Poll / Quick vote
As moderator or administrator, you can create three different queries via the Toolbox:
- Poll
A poll contains a question with up to ten answer options. You can decide whether the participants in your alfaview room can vote for one or multiple answers. - Quick vote
If you want to get a quick insight into what the participants in your alfaview room think, the quick vote is most suitable. The answers Yes, No and Abstain are already set. You can add further answer options. - Star rating
The star rating allows participants to rate a question, item or suggestion by awarding between one and five stars. The result shows the average of the stars given.
You can display the result of the Poll, Quick vote and Star rating to the participants in the alfaview room.
- Open the Tool manager
- Create a Poll
- Create a Quick vote
- Create a Star rating
- Status and actions
- Functions in the context menu
Open the Tool manager
You can either open the Tool manager via the alfaview app or the room management.
In the alfaview app:
- Open the Toolbox in the secondary menu.
- Click the button.
- Click the Poll / Vote button. You will now be redirected to the Tool manager in your web browser. If polls, quick votes or star ratings have already be created for this room, they will be displayed in the list.
In the room management:
- Log in to the Administration interface.
- In the menu on the left, click on Rooms.
- Open the room settings for the room in which you want to create the query. To do this, click on the
 Settings icon.
Settings icon. - Click the
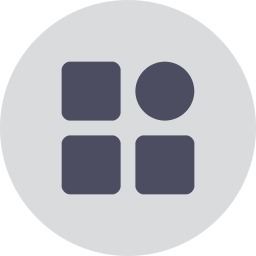 Toolbox button.
Toolbox button. - Click the Poll / Vote button. You will now be redirected to the Tool manager in your web browser. If polls, quick votes or star ratings have already be created for this room, they will be displayed in the list.
Create a Poll
- Click the button at the top right corner of the Tool manager website.
- Select the Poll template from the drop-down menu.
- Fill in the following fields:
- Title: Enter a title or a description to be voted on.
- Options: You can add up to ten answer options. To do this, enter an option and confirm by either clicking on the plus icon or by pressing the Enter key.
You can change the order of the answer options by clicking on the arrow icons.
Delete an answer you have entered by clicking on the Delete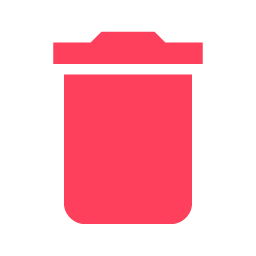 icon.
icon. - Click the drop-down menu under Number of selectable options. Now, select whether the participants in your alfaview room can vote for one or more answers.
- Publish and start: The Publish and start function allows you to open the poll for voting directly.
Please note that once the poll has been published, it will no longer be possible to edit it.
Therefore, only tick the box next to Publish and start, if you do not wish to make any more changes.
- Click the button. This will create the poll and take you back to the list with all queries. Your poll will have the status Draft.
You can find a detailed explanation on each status and the corresponding action in the section Status and actions.
Create a Quick vote
- Click the button at the top right corner of the Tool manager website.
- Select the Quick vote template from the drop-down menu.
- Fill in the following fields:
- Title: Enter a title or a description to be voted on.
- Options: The options Yes, No, and Abstain are already set. You can add up to seven more answer options. To do this, enter an option and confirm by either clicking on the plus icon or by pressing the Enter key.
You can change the order of the answer options by clicking on the arrow icons.
Delete an answer by clicking on the Delete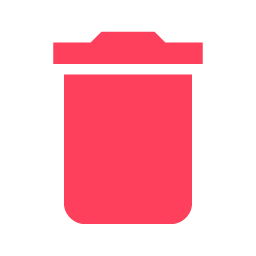 icon.
icon. - Click the drop-down menu under Number of selectable options. Now, select whether the participants in your alfaview room can vote for one or more answers.
- Publish and start: The Publish and start function allows you to open the quick vote for voting directly.
Please note that once the quick vote has been published, it will no longer be possible to edit it.
Therefore, only tick the box next to Publish and start, if you do not wish to make any more changes.
- Click the button. This will create the poll and take you back to the list with all queries. Your quick vote will have the status Draft.
You can find a detailed explanation on each status and the corresponding action in the section Status and actions.
Create a Star rating
- Click the button at the top right corner of the Tool manager website.
- Select the Star rating template from the drop-down menu.
- Title: Enter a question, statement or description that the participants should evaluate.
- Publish and start: The Publish and start function allows you to open the Star rating for evaluation directly.
Please note that once the star rating has been published, it will no longer be possible to edit it.
Therefore, only tick the box next to Publish and start, if you do not wish to make any more changes.
- Click the button. This will create the star rating and take you back to the list with all queries. Your star rating will have the status Draft.
You can find a detailed explanation on each status and the corresponding action in the section Status and actions.
Status and actions
Polls, quick votings and star ratings always have a status after they have been created. You can use actions to switch from one status to another.
In every status, different functions are available in the context menu.
| Status | Action |
|---|---|
| Draft | You can edit polls, quick votes and star ratings via the context menu Click the action button to display the query in the alfaview room. Confirm the publication in the new window by clicking the button. |
| Published | The poll, quick vote or star rating is now visible in the alfaview room’s Toolbox. Participants can view the query, but cannot vote yet. Click the action button to enable voting. |
| Voting started | Participants can now take part in the poll, quick vote or star rating and cast their vote. Click the action button to close the query. |
| Voting ended | The poll, quick vote or star rating will no longer appear in the Toolbox. As an administrator or moderator, you can view the results in the Toolbox. Click on the desired query in the list or on the small arrow to the left of the query’s title. Click the action button to make the result available in the alfaview room. |
| Results visible | Participants in the alfaview room can view the result via the Toolbox. Click on the action button so that the result is no longer accessible in the alfaview room. |
As long as you do not delete the poll, quick vote or star rating, you can toggle between Voting ended and Results visible as many times as you like. To do this, click on the corresponding action.
Functions in the context menu
In addition to changing the status via the Actions button, you can also access various functions via the context menu ![]() . These are used to manage polls, quick votes and star ratings.
. These are used to manage polls, quick votes and star ratings.
Edit: You can edit the title, answer options and number of selectable options when the query has the status Draft.
Action: This function allows you to move from one status to another. Actions are also displayed as a button in the list of polls, quick votes and star ratings allowing you to switch statuses more quickly.
Preview: The preview allows you to view the poll, quick vote or star rating before you publish it. This allows you to see how it will appear to participants.
CSV export: The function CSV export allows you to download the result as a CSV file.
Duplicate: Create an identical copy of your query. The duplicated query will have the status Draft.
Delete: Delete your poll, quick vote or star rating by clicking on this function. Confirm the deletion in the new window by clicking the button.
Last updated on June 12th, 2025, 06:45 am