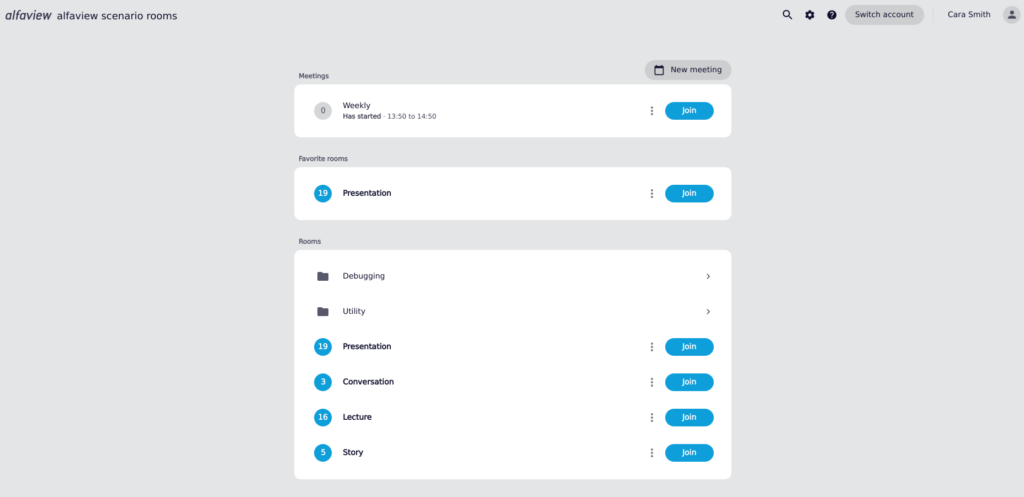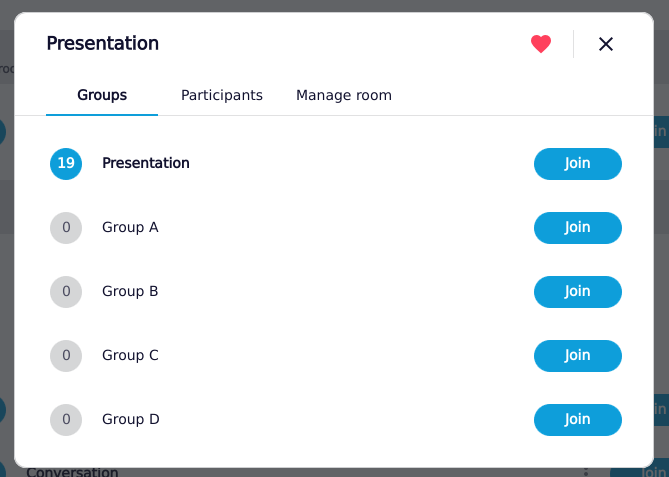Meetings and rooms
Use your invitation link to join an alfaview room or meeting without creating your own user account.
For further information and instructions on how to join, please refer to page Join an alfaview room or meeting.
Once you have logged in to the alfaview application, you will see the Meetings and Rooms list. If you have added one or multiple rooms to your favorites, they will be displayed in the Favorite rooms list.
Meetings
Meetings are personal and time-limited rooms that all registered users can use to start a personal video conference. No special permissions are required to create a meeting.
- You can decide whether to start the meeting immediately or schedule it for a later time and date.
- The meeting is only visible to the person who created it. They can access the meeting through their meeting list.
- All other participants need an invitation link to join a meeting.
- Participants who are currently in a meeting cannot be found using the search function.
- Meetings are always temporary and will be deleted automatically once the defined duration has been reached.
Please note that the meeting function is not included in every plan and must be enabled for your company. Please note that only registered users are able to create meetings.
For more information, please refer to the page Meetings.
Rooms
Members of your company can enter all alfaview rooms they have permission for at any time. You can grant guests either permanent or temporary permission to enter.
Organize your rooms clearly by creating a Room structure. Each room can have up to 50 breakout rooms for collaborative work or meetings. The main room offers Live transcription and translation.
- You can configurate individual settings for each room.
- Company members with the necessary permission can access rooms without a link.
- You can create Guest and group links for individual rooms to invite people who are not part of your company. These links can be time-limited.
- Rooms are permanent and have to be deleted manually.
Favorite rooms
You can favorite rooms. This makes it easier to find rooms that you use frequently. All favorite rooms are displayed in the Favourite rooms list above the general Rooms list. If you do not have added any rooms as favorites, the list is not visible.
- Click on the context menu
 of the room you want to add to your favorites.
of the room you want to add to your favorites. - Click the heart icon in the top right corner of the window. If the heart is displayed in red, the room is added to your Favorite rooms list.
- The room will now appear in your Favorite rooms list.
For more information, please refer to the page Room management.
Last updated on February 21st, 2025, 03:46 pm