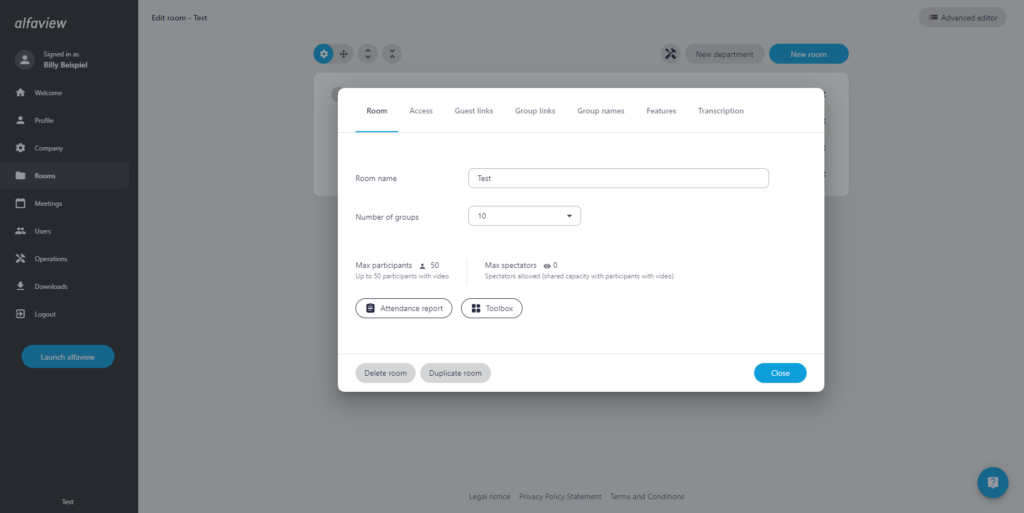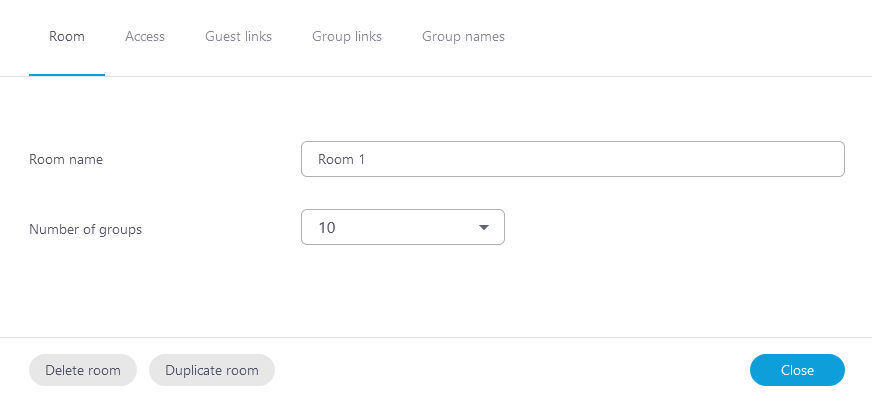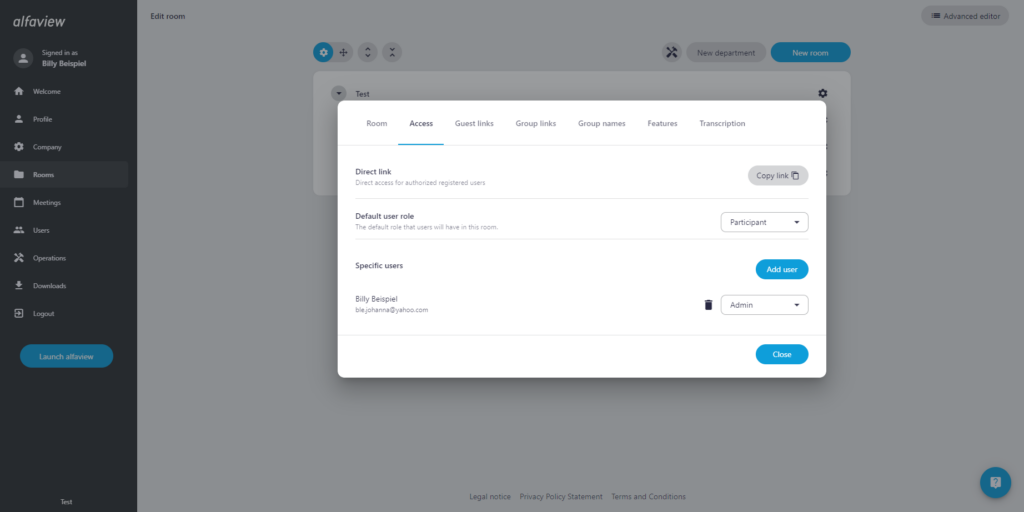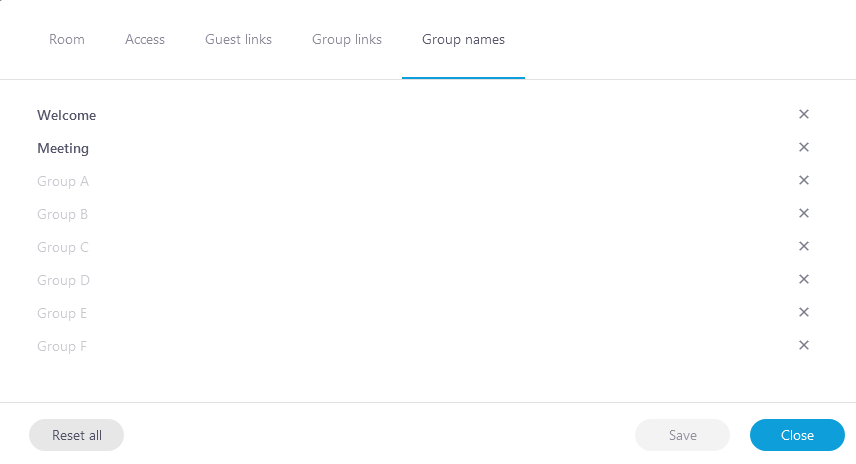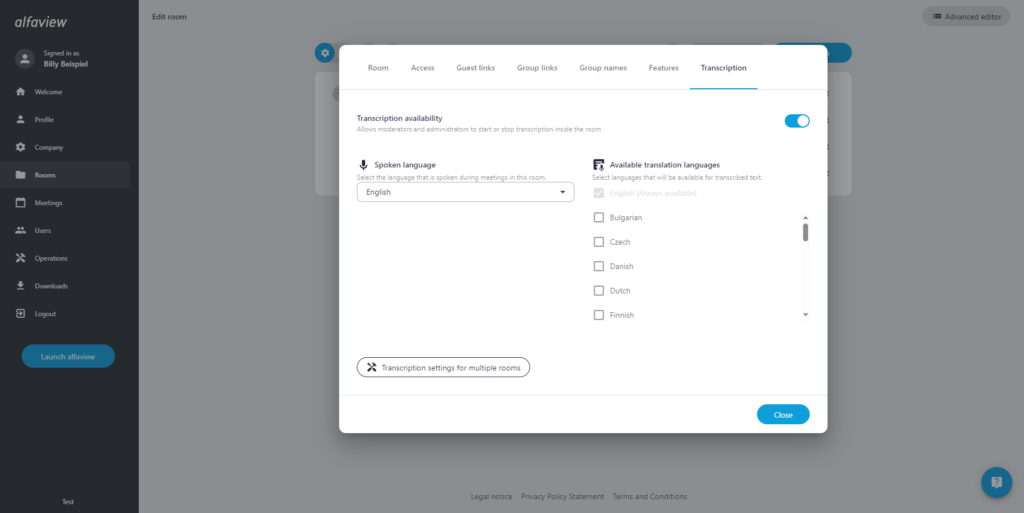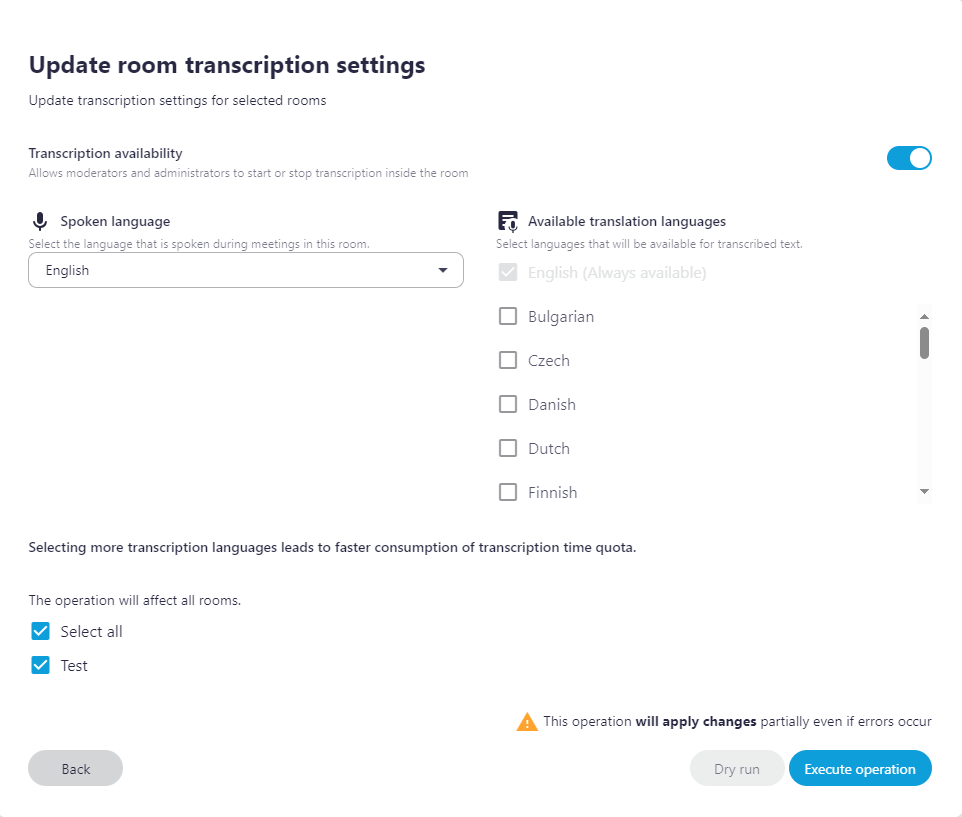Edit room
Depending on the permissions, you can edit a room. Click on the icon ![]() Settings of a room in the room management to edit it.
Settings of a room in the room management to edit it.
The feature is divided into the following sections (tabs):
As a room administrator, you can switch directly to the administration interface if you are currently in an alfaview room.
- Open the Participant list by clicking on the
 Participant list icon in the secondary menu.
Participant list icon in the secondary menu. - Click on the
 context menu icon next to the name of the room you want to edit.
context menu icon next to the name of the room you want to edit. - Click on the Manage room button, which will redirect you to the room management page.
Room
Here you can change the room name and the amount of breakout groups in steps of five. Additionally you can delete the room.
Access
The Access tab allows you to access the direct link, modify the default user role and add users from your company to the room.
Direct link
All users who have access to the selected room and who are members of your company can enter the room via the direct link. The user skips the start page and enters the room directly.
- Click on the button.
- Send the link to the members of your company who you would like to join the room, using a communication medium of your choice.
The direct links can only be used by users who are listed as active users in the user management. Users must log in with their account details to verify that they are authorised to access the room.
Default user role
If you grant users access to a room and do not select a specific role, they are automatically assigned the default user role.
- From the drop down menu, select Admin, Moderator, Participant, Spectator or Guest to specify which role should be used as the default user role.
Add users
You can add individual users from your Company to an alfaview room. You can either assign the default user role to the users or select a specific role. If no default user role is defined for the room, access or permissions must be defined individually for each user.
- Click on the button.
- Find and select a user from the search box.
- Choose the permission group.
- Click on the button.
The user is now listed under Specific users.
The user permissions override the default permissions. A typical application is to set the default permission Participant and define individual users as Moderator or Admin.
Guest and group links
Information about guest and group links can be found here.
Group names
The breakout room names can be changed by administrators under the group names item:
- Click on the group whose name you want to change.
- Enter the desired name.
- Then click on .
- For the changes to take effect, alfaview must be restarted.
Room features
Customize your alfaview room with room features. You can set your room display preferences, such as alphabetical order of participants or displaying all videos in 16:9 aspect ratio. Help your presenters manage the room more easily by enabling the Raise Hand or Copy attendance report features.
Visit the Room features page for an overview of all the features you can set for each alfaview room.
Live Transcription and Translation
You can enable live transcription and translations for your alfaview conference room. This function transcribes spoken language to text which the participants can then read.
To change the transcription settings, you must have full room admin permission. This permission is granted via the User management.
- From the room list, select the conference room you want to enable the transcription feature. Click the gear wheel icon
 .
. - In the new window, go to the Transcription tab.
- Click the slider next to Transcription availability.
- Select the spoken language in the alfaview room. Click on the drop-down menu and choose between English, German and Spanish.
- If you want to enable the translation feature in addition to live transcription, you can select the languages into which you want to translate to. To do this, tick the boxes for the relevant languages.
The changes will be saved automatically.
In addition to the chosen transcription language (English, German or Spanish), you can select a maximum of three translation languages at the same time. Selecting more than one language means that the transcription quota is used up more quickly.
You can also change the settings for multiple rooms at the same time.
- Click the button.
- Click the slider next to Transcription availability to enable the feature.
- Select the spoken language and, if desired, translation languages.
- Tick the box for all rooms where you want the selected transcription settings to be enabled. If you want the transcription feature to be available in all rooms, tick the Select all box.
- Click the to save your changes.
If you want to activate the live transcription feature in your alfaview room, follow the instructions on the Live Transcription and Translation page.
Last updated on July 19th, 2024, 02:55 pm