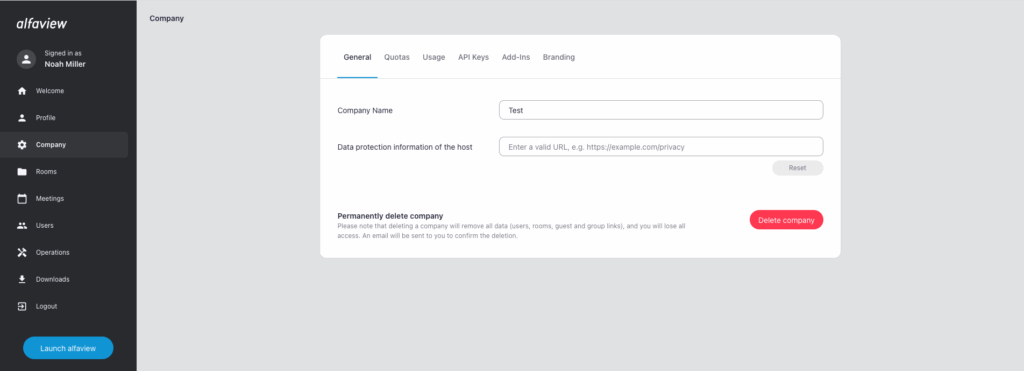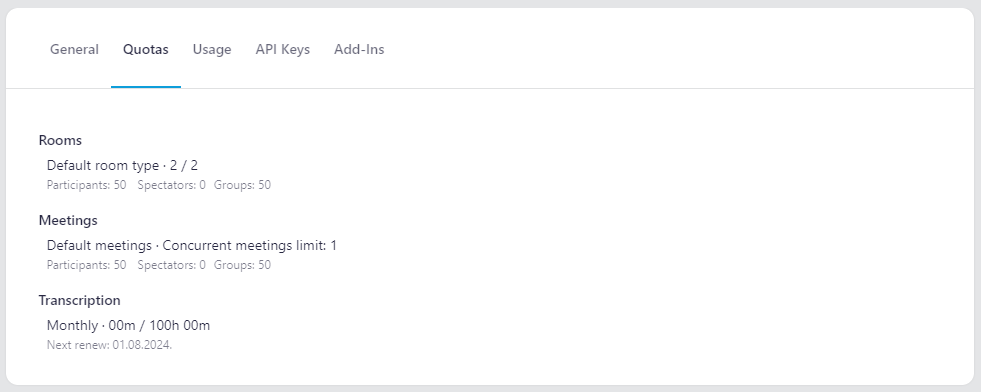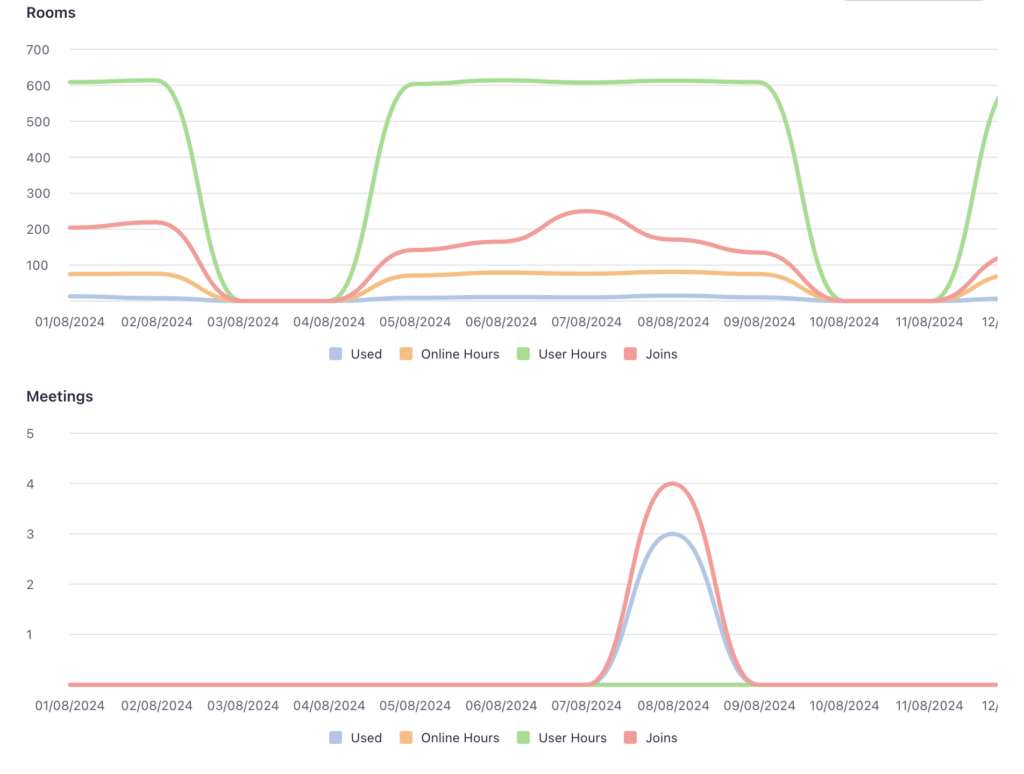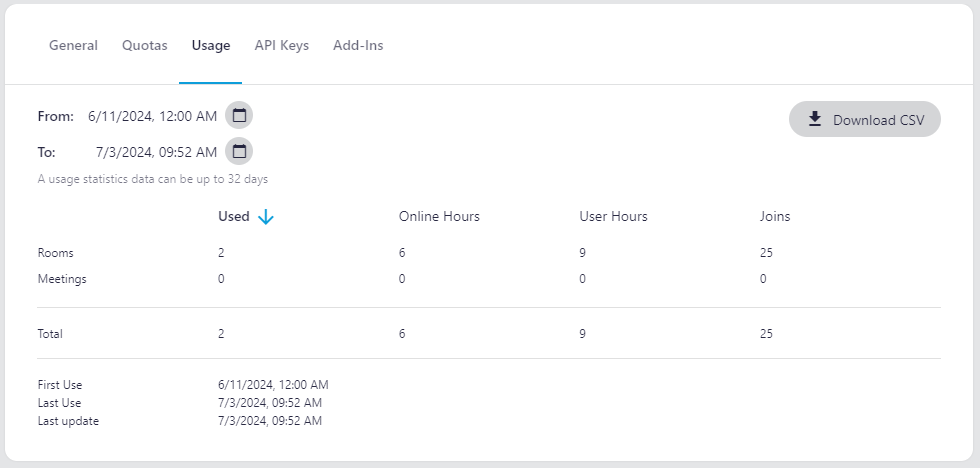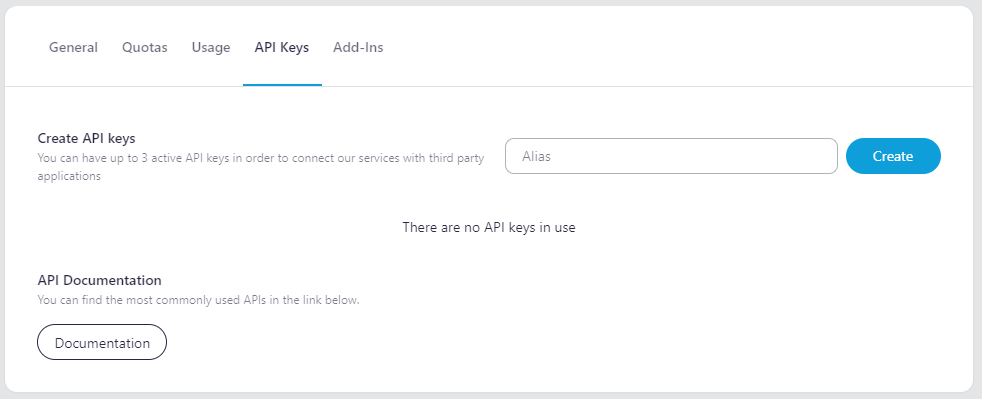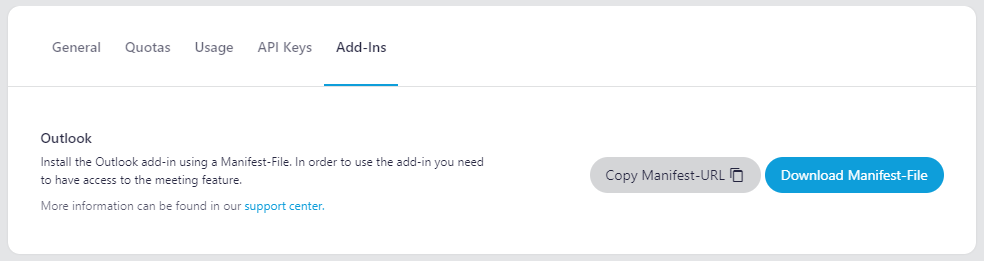Company Management
As a company owner or manager of a company, you can access and edit information about your quotas, API keys and add-ins in alfaview. You can also change the company name or delete your company.
You can find your company management on the alfaview administration page.
- Login to the administration page of your alfaview user account.
- Click on Company in the menu on the left side of the administration interface.
- You can now make various changes and view information about your alfaview company in the General, Quotas, API Keys and Add-ins tabs.
General
You can change the name of your company in the General tab. You can also link to your company’s privacy information. This will be displayed to participants before they enter one of your alfaview rooms.
You can also permanently delete your company in this tab.
Change company name
- To do this, click on the input field with the current name.
- Enter the new name.
- Confirm the changes by clicking the button.
Linking to privacy policy
- Click in the input box and enter the URL of your privacy policy.
- Confirm your entry by clicking the button.
- If you want to delete the previously entered privacy policy, click the button.
Permanently delete a company
- Click on the button.
- Confirm the deletion by clicking on the button in the new window that opens.
- You will then receive an e-mail asking you to confirm the deletion.
Please note that when you delete a company, all of its data (users, rooms, guest links and group links) will be deleted and you will lose all your access rights.
Quotas
This tab shows the quotas for your rooms and meetings, as well as the quotas available to you for the transcription feature.
Rooms
- Room Type
The room types you have booked are displayed. You can also see how many rooms are available to you, how many you have already used, and how many rooms you have left to use. - Participants
This shows how many participants can join a room. - Spectators
This quota indicates how many spectators can join your alfaview rooms. - Groups
Here you can see how many groups you can create per alfaview room and how many groups are still available to you.
Meetings
- Meeting Type
This shows the types of meetings you have. It also shows the limit of meetings you can hold simultaneously. - Participants
This quota indicates how many participants can join a meeting. - Spectators
This shows how many spectators can join your meeting. - Groups
This shows how many groups you can create per meeting.
Transcription
This quota shows you how many minutes and hours of transcription time you have used and how much time you have left.
It also shows you when your transcription quota is renewed.
Usage
The Usage tab allows you to view statistics on how long and how often your rooms and meetings have been accessed. The report can be generated and downloaded for up to 32 consecutive days and up to 45 days in the past.
Two different graphs, one for rooms and one for meetings, visualise the statistics.
Generate and download a report
- Click the calendar icon in the “From” line to set the start date.
- Select the day from which you want to generate the report. You can select a date from the last 45 days.
- Enter the start time. If you do not enter a start time, the default time will be midnight (00:00) on the selected day.
- Click the button to confirm.
- Repeat the steps for the end date and time by clicking on the calendar icon in the “To” line.
- Click on the button to download your report as a CSV file.
If you do not select a specific end date, the report will automatically be generated up to the current date and time.
Usage statistics
- Used
This statistic shows you how many of your rooms or meetings were used during the selected period. - Online Hours
Online hours shows how many hours at least one person was in your rooms or meetings during the selected period. - User Hours
User hours add up the time spent by all participants in your rooms or meetings and display a total. - Joins
This statistic shows you the number of joins to your rooms or meetings during the selected period. Multiple joins by the same person are also counted individually.
API Keys
In the API Keys tab you can create your own API keys to integrate alfaview with third party software. Instructions on how to obtain your API credentials can be found on the Request your API credentials page.
If you are already using one or more API keys, you can view them in the list. You can deactivate the API key by clicking on the button. Confirm the deactivation in the new window by clicking on the button.
You can find the most commonly used APIs by clicking on the Documentation button.
Add-Ins
You can add alfaview as an add-in to Outlook. You can find installation instructions and information about using the add-in on the Add-In for Microsoft Outlook 365 page.
Branding
As the owner or manager of a company, you can also customize the guest login with your logo.
- To do this, activate the slider next to Enable branding. The slider is activated when it is blue.
- Now, the Logo settings tab and the two buttons and appear.
- Click on to open the file storage. There you can select the desired logo.
Last updated on June 23rd, 2025, 01:57 pm