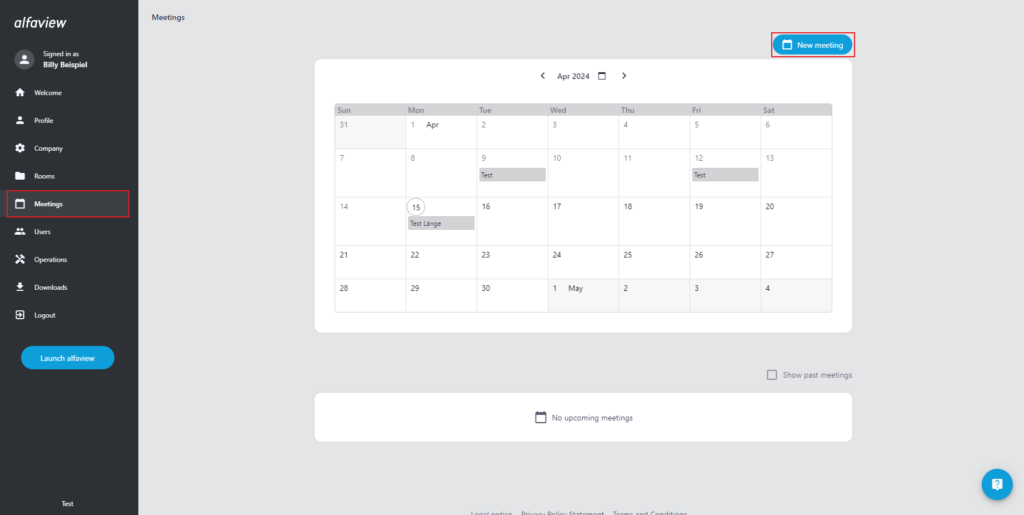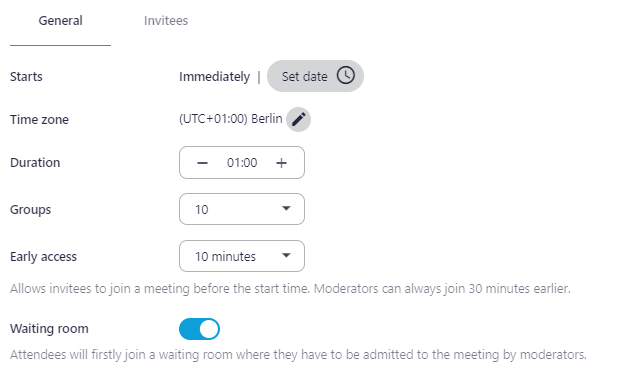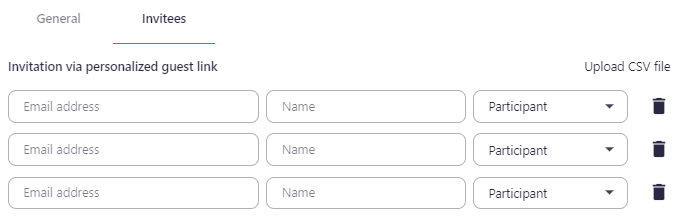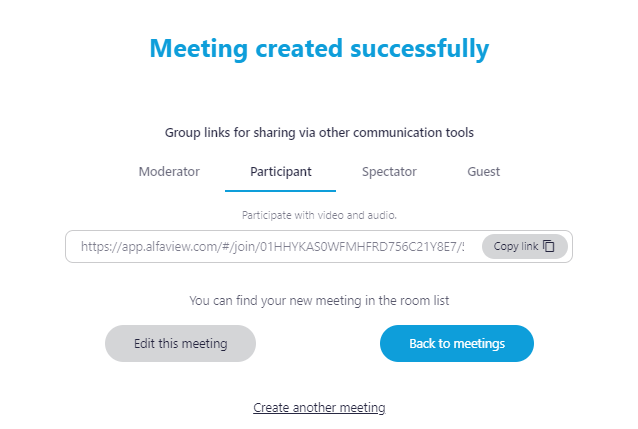Create meeting
Meetings are personal and time-limited rooms that all registered users can use to start a personal video conference. No special permissions are required to create a meeting. Each temporary meeting has its own title and agenda. Meetings are automatically deleted after they have been held and are no longer accessible.
When you create a new meeting, the role of the moderator will automatically be assigned to you.
Creating a meeting
- Log in to the administration interface.
- Click on Meetings in the menu on the left of the administration management interface.
- You can see meetings that have already been created in the calendar and in the list below.
- Click on the button above the calendar to create a new meeting.
Specify your meeting
- Enter the title and agenda of your meeting in the input fields.
- You can adjust the following settings in the General tab:
- Starts: Click on the button to set the date and time of the meeting. If you do not change the default settings, the meeting will start immediately after being created.
- Time zone: Select the time zone in which the meeting will take place.
- Duration: Determine how long the meeting will last.
- Groups: The number of the groups indicates how many subgroups are within your meeting. Click on the drop-down menu to select one or more subgroups.
- Early access: You can allow participants to enter your room before the meeting starts.
- Waiting room: You can activate or deactivate the meeting’s waiting room. If you activate the waiting room, participants won’t be able to enter your meeting until you or other the moderators give them permission.
If you do not change the starting time and date, the meeting will start immediately after being created. This also means that you won’t be able to make any changes after creating the meeting.
Invite people to your meeting
Guest links
You can invite people to your meeting from the Invitees tab. These people will receive a personalised invitation email.
You can either invite them manually by entering the email address, name and role or you upload a CSV file. A CSV file is more convenient if you invite a lot of participants.
The CSV file should be in UTF-8 format. Separate the email address, the name and the role (not mandatory) using a comma or semicolon. In each line, there should only be the information of one participant. This will help transferring the information correctly into the invitation mask.
Group links
Group links are generated after you create the meeting. These links allow you to invite multiple people with the same role at the same time.
- Click on the button.
- After creating the meeting, you can copy group links with the different roles and send them to the participants via your preferred communication medium.
You can also access the group links at a later point of time by using the Edit meeting feature.
Your meeting will only show up in your own meeting list. All other participants need the invitation link to join a meeting. The participants aren’t visible to other registered users and also can’t be found using the search option.
Last updated on April 10th, 2025, 12:51 pm