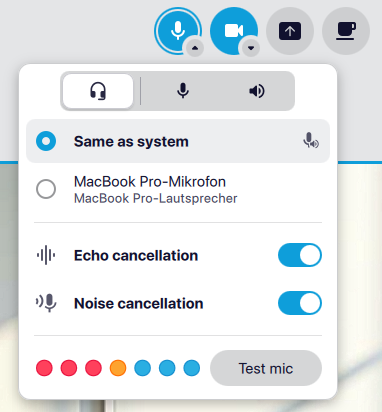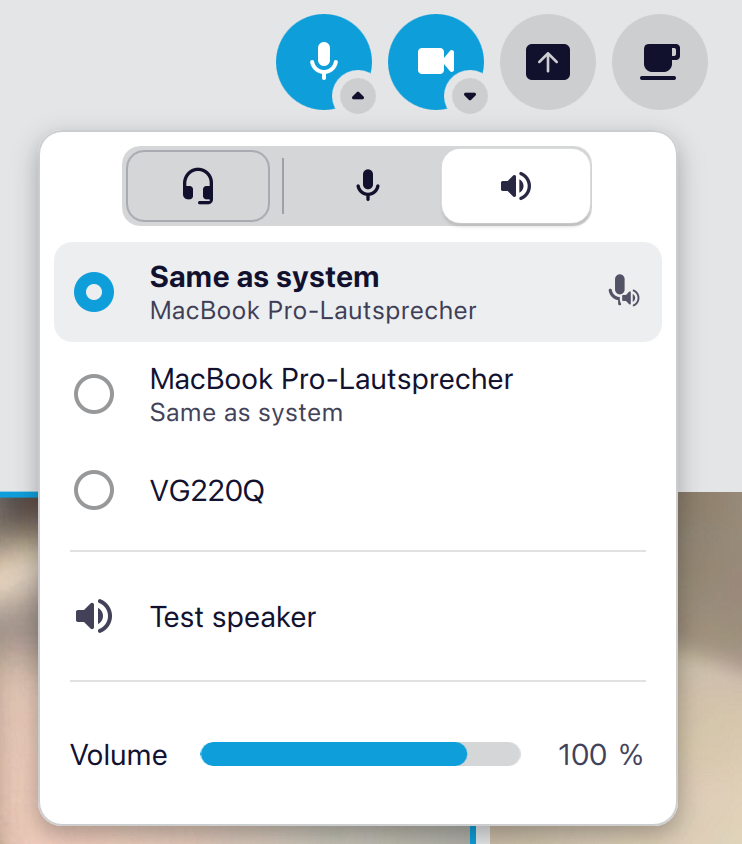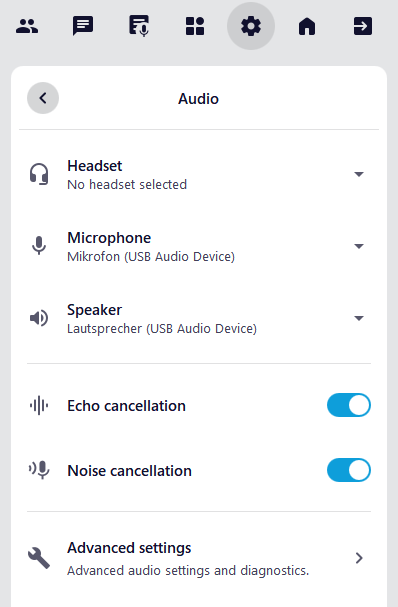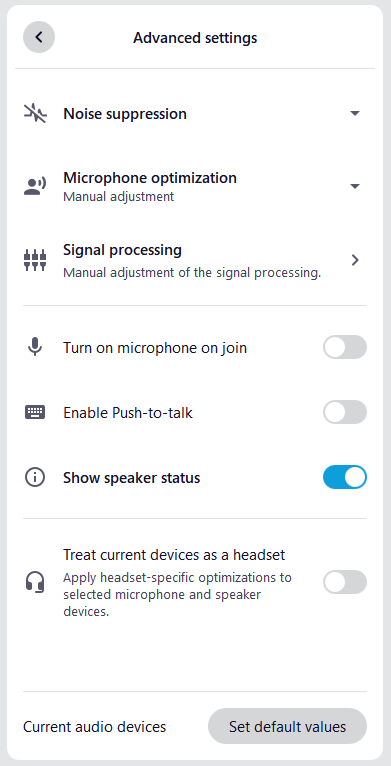Audio settings
The ![]() Settings tab in the secondary menu allows you to make various changes to your audio settings. You can find the menus to select your preferred microphone, speaker or headset as well as the advanced settings including the features Push-to-talk and microphone optimization. The Quick settings in the main menu offer you a condensed selection of settings with which you can select your microphone or speaker.
Settings tab in the secondary menu allows you to make various changes to your audio settings. You can find the menus to select your preferred microphone, speaker or headset as well as the advanced settings including the features Push-to-talk and microphone optimization. The Quick settings in the main menu offer you a condensed selection of settings with which you can select your microphone or speaker.
Quick settings
Open the Quick settings by clicking on the small Open menu icon in the bottom right corner of the microphone icon in the main menu.
A window opens with the Select headset, Select a microphone and Select a speaker menus.
Headset & Microphone
- Select the headset or microphone you want to use.
- Drag the switches to enable or disable the Echo cancellation and Noise reduction. When the switch is blue and to the right of the toggle, the feature is enabled.
You can also test your microphone in the Quick settings.
- Click on the button at the bottom of the window.
- The button now displays the text . Speak into your microphone. The circles next to the button should light up. This indicates that your microphone is working.
- After the recording of your voice is finished, it will be played back to you.
All audio settings
In addition to the Quick setup, the Audio menu offers additional settings to optimise your audio.
The settings are applied automatically and do not need to be saved manually.
Headset
Click on the Headset menu item to open a selection list of all connected devices. Select the preferred device.
Microphone
Click on the Microphone menu item to open a selection list of all connected microphones. Select the microphone you want to use.
Speaker
Click on the Speaker menu item. In the section list, you can choose the speaker you want to use. Additionally, you can adjust your speaker volume by moving the slider. Click on the Test speaker button to to test the functionality of your speaker.
Echo cancellation
If you are using a separate microphone and loudspeaker instead of a headset, we recommend that you enable Echo cancellation. This setting prevents audio being picked up from your speaker and retransmitted by your microphone.
If you are using a headset, Echo cancellation is automatically disabled.
Noise cancellation
Noise cancellation filters out unwanted background noise from microphone transmissions, improving your audio quality.
Advanced settings
Additional audio settings, such as Noise suppression or Microphone optimization, are available in the Advanced settings.
Noise suppression
Select the level of noise suppression to better filter background noises from your audio transmission.
Microphone optimization
We recommend the automatic Noise cancellation. If you want to optimize your microphone yourself, you can use our Microphone optimization. This feature allows you to adjust the input level at which the microphone picks up your voice.
- Speak in your microphone.
- Move the slider to adjust the microphone sensitivity. Make sure the indicator bar turns blue and moves beyond the slider to the right.
- When you are not speaking, the indicator bar should be orange or invisible. This means that your voice is not being transmitted.
For the best transmission quality, we recommend that you maintain a constant distance from the microphone. You can also use the Optimization wizard. This will automatically adjust the level for you based on a short voice sample.
To do this, click the button next to the Optimisation Wizard.
Signal processing
The signal processing offers various additional settings to advance your audio quality. These settings are automatically enabled.
Turn on microphone on join
When you enable this feature, your microphone is automatically turned on before joining an alfaview room. You can deactivate your microphone at all times in the quick settings before joining a room.
Enable Push-to-talk
Push-to-talk can be helpful in noisy environments or when no headset is available.
The Push-to-talk feature allows you to activate the microphone manually by pressing a button. With this feature, your microphone only transmits sound when you press the CTRL key.
- Activate the push-to-talk feature by ticking the box.
- The
 Microphone icon in the main menu is now displayed in orange and crossed out.
Microphone icon in the main menu is now displayed in orange and crossed out. - To speak, press and hold the
CTRLkey on your keyboard. - Release the
CTRLkey as soon as you have finished speaking.
If you do not want to use the CTRL key for push to talk, you can define a custom key combination.
- Click in the input field next to the button.
- Now press the key on your keyboard that you want to use to activate Push-To-Talk.
- Then click the button.
Show speaker status
When you activate the speaker status, a small speaker icon appears in the status menu in the bottom left corner of your alfaview room. You can mute alfaview by clicking the icon. If the icon is displayed in orange and crossed out, alfaview is muted.
Treat current devices as a headset
When this feature is enabled, headset-specific optimizations are applied to the currently selected microphones and speaker devices.
The settings are applied automatically and do not need to be saved manually.
Set default values
You can set all your audio settings back to default. To do so, simply click on the button.
Please note that the defaults will be applied immediately. All previous settings will revert to the default settings without an opt-out option.
Last updated on June 12th, 2025, 10:21 am