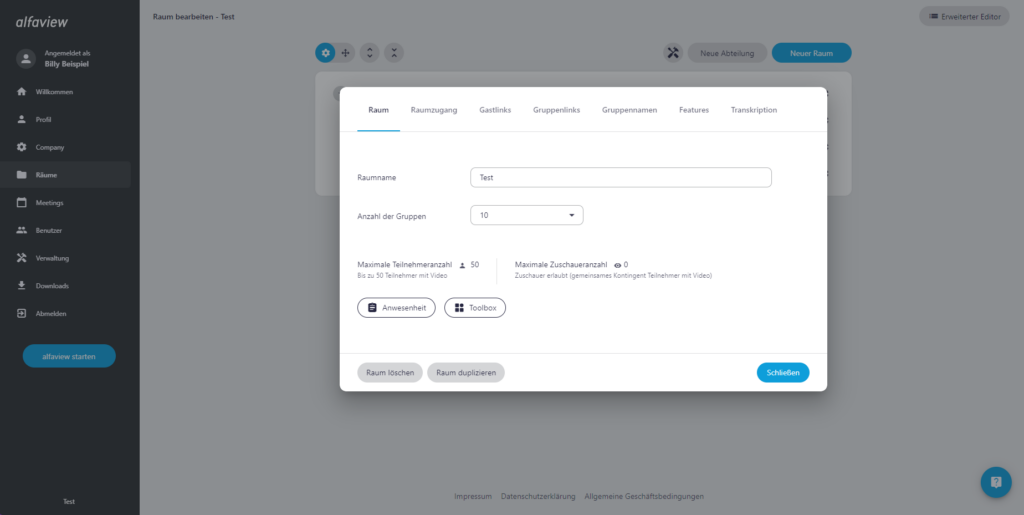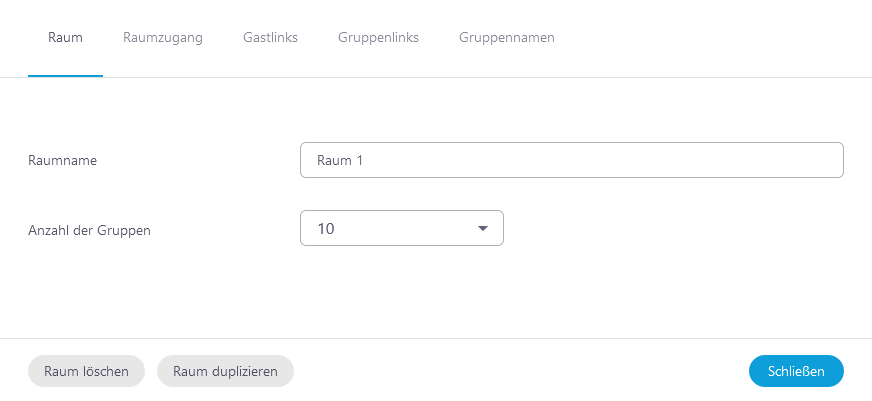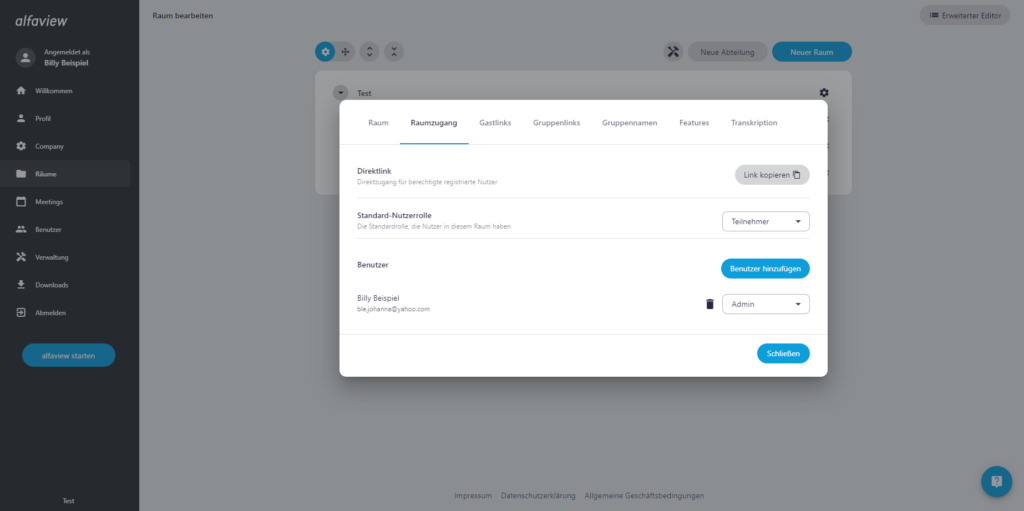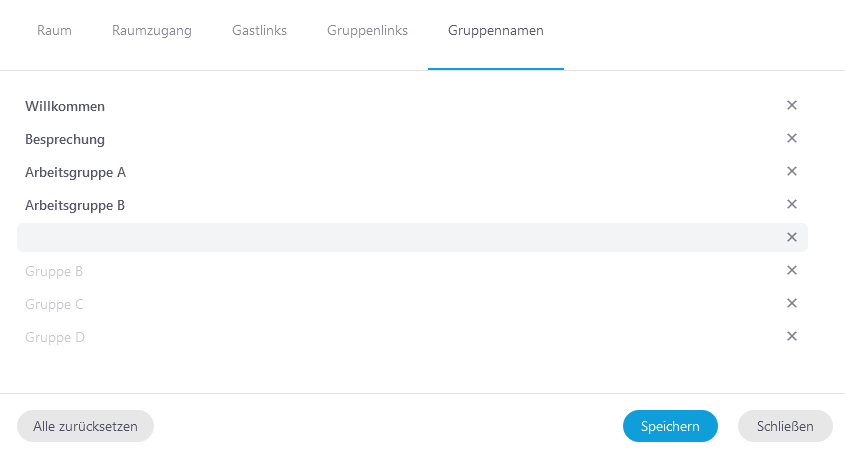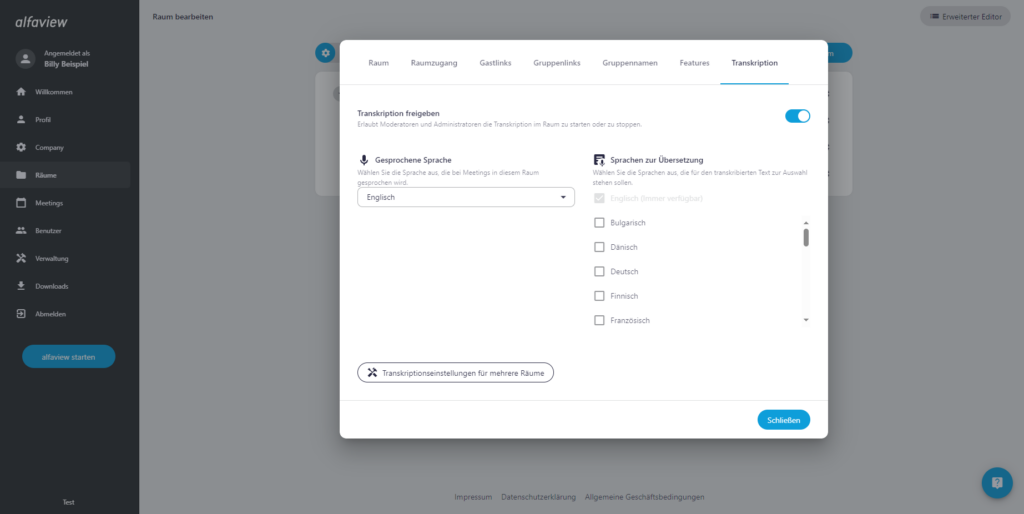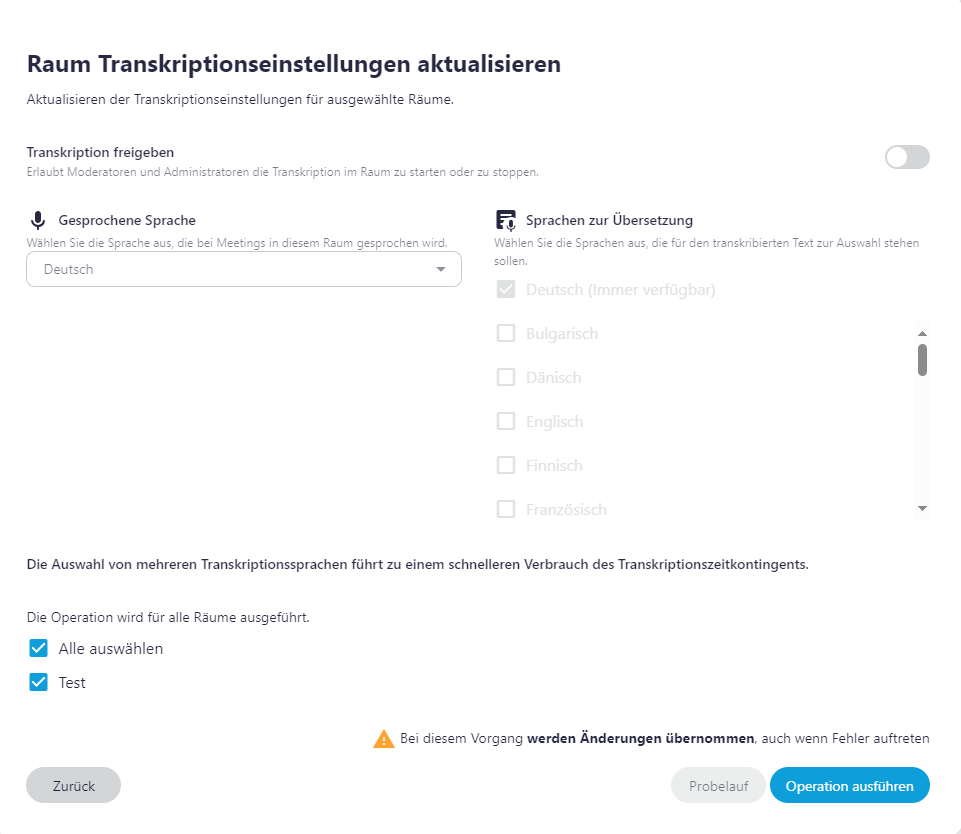Raum bearbeiten
Je nach Berechtigung können Sie einen Raum bearbeiten.
- Klicken Sie im Menü der Verwaltungsoberfläche auf Räume.
- Wählen Sie den Raum aus, den Sie bearbeiten möchten.
- Klicken Sie auf das Symbol
 Einstellungen, um de Raum zu bearbeiten.
Einstellungen, um de Raum zu bearbeiten.
Die folgenden Funktionen stehen Ihnen in jedem Raum zur Verfügung:
- Raum
- Raumzugang
- Gastlinks
- Gruppenlinks
- Gruppennamen
- Raum-Features
- Live-Transkription und Übersetzung
Wenn Sie sich in alfaview bereits in einem Raum befinden, können Sie als Raumadministrator:in direkt zur Raumverwaltung wechseln.
- Öffnen Sie die Teilnehmerliste im Funktionsmenü mit einem Klick auf das Symbol
 Teilnehmerliste.
Teilnehmerliste. - Klicken Sie auf das Kontextmenü
 neben dem Raumnamen.
neben dem Raumnamen. - Klicken Sie auf die Schaltfläche Raum verwalten. Sie werden nun zur Raumverwaltung weitergeleitet.
Raum
Ändern Sie den Raumnamen und legen Sie die Anzahl der Unterräume in Fünfer-Schritten fest.
Außerdem können Sie hier den Raum zu löschen.
Raumzugang
Im Reiter Raumzugang können Sie auf den Direktlink zugreifen, die Standard-Nutzerrolle anpassen sowie Benutzer:innen Ihrer Company zum Raum hinzufügen.
Direktlink
Alle Benutzer:innnen, die eine Zugangsberechtigung zum ausgewählten Raum besitzen und Mitglied Ihrer Company sind, können den Raum über den Direktlink betreten. Dabei überspringen Sie die Startseite und gelangen direkt in den Raum.
- Klicken Sie auf die Schaltfläche .
- Versenden Sie den Link an die entsprechenden Benutzer:innen Ihrer Company über ein Kommunikationsmedium Ihrer Wahl.
Die direkten Links können nur von Nutzer:innen verwendet werden, die in der Benutzerverwaltung als aktive Benutzer aufgeführt sind. Die Benutzer:innen müssen sich mit ihren Kontodaten einloggen, um zu verifizieren, dass sie den Raum betreten dürfen.
Standard-Nutzerrolle
Wenn Sie Benutzer:innen den Zugang zu einem alfaview-Raum gewähren und keine spezifische Rolle auswählen, wird ihnen automatisch die Standrad-Nutzerrolle zugewiesen.
- Wählen Sie im Auswahlmenü zwischen den Rollen Admin, Moderator, Teilnehmer, Zuschauer und Gast, welche Rolle als Standard-Nutzerrolle verwendet werden soll.
Benutzer:innen hinzufügen
Sie können einzelne Benutzer:innen Ihrer Company zu einem Raum hinzufügen. Dabei können Sie den Benutzer:innen entweder die Standard-Nutzerrolle zuordnen oder Sie wählen eine spezifische Rolle aus. Ist keine Standard-Nutzerrolle für den alfaview-Raum festgelegt, muss der Zugang bzw. die Berechtigung für alle Benutzer:innen einzeln festgelegt werden.
- Klicken Sie auf .
- Suchen Sie den Benutzer oder die Benutzerin, die Sie hinzufügen möchten, über das Suchfeld.
- Wählen Sie aus der Auswahlliste die Rolle aus, die die gewählte Person erhalten soll.
- Klicken Sie auf die Schaltfläche .
Der Benutzer oder die Benutzerin erscheint nun in der Liste Benutzer.
Wenn Sie Benutzer:innen eine individuelle Berechtigung zuteilen, wird diese anstelle der Standard-Berechtigung berücksichtigt. Ein typischer Anwendungsfall ist die Standard-Berechtigung Teilnehmer zu setzen und einzelne Benutzer:innen als Moderator oder Admin zu definieren.
Gast- und Gruppenlinks
Sie können Gast- und Gruppenlinks nutzen, um Teilnehmerinnen und Teilnehmer in Ihren alfaview-Raum einzuladen. Diese Teilnehmenden benötigen dafür kein eigenes alfaview-Benutzerkonto. Auf der Seite Gast- und Gruppenlinks finden Sie weitere Informationen und Anleitungen zur Erstellung dieser Links.
Gruppennamen
Im Reiter Gruppennamen können Administrator:innen die Bezeichnungen der Untergruppen sowie die Reihenfolge der Untergruppen geändert werden.
Gruppe umbenennen
- Klicken Sie auf die Gruppe, deren Namen Sie ändern möchten.
- Geben Sie den neuen Namen ein.
- Klicken Sie anschließend auf die Schaltfläche .
- Damit die Änderungen wirksam werden, muss alfaview neu gestartet werden.
Gruppen anordnen
- Klicken Sie auf das Symbol mit den drei horizontalen Strichen und halten Sie die Maustaste gedrückt.
- Ziehen Sie die Gruppe an die Stelle, an der Sie sie anordnen möchten.
- Lassen Sie die Maustaste los.
Raum-Features
Konfigurieren Sie Ihre alfaview-Räume individuell mit den Raum-Features. Sie können Einstellungen zur Darstellung Ihres Raumes vornehmen, wie beispielsweise die alphabetische Anordnung der Teilnehmenden oder die Anzeige aller Videos im Seitenverhältnis von 16:9. Unterstützen Sie Ihre Moderator:innen dabei, den Raum leichter zu managen, indem Sie die Funktionen Hand heben oder Anwesenheitsliste kopieren aktivieren.
Auf der Seite Raum-Features finden Sie eine Übersicht aller Funktionen, die Sie individuell für jeden Raum einstellen können.
Live-Transkription und -Übersetzung
Sie können die Live-Transkription für Ihre alfaview-Räume aktivieren. Mit der Live-Transkription wird das Gesprochene maschinell mitgeschrieben (Speech-to-Text) und als Chatnachricht im Reiter Live-Transkription angezeigt. Ihnen stehen drei Sprachen zur Transkription und über 20 Sprachen zur Übersetzung zur Auswahl.
Die Transkriptionsfunktion kann nur von Administrator:innen freigegeben werden, die zur Verwaltung aller Räume einer Company berechtigt sind. Diese Berechtigung wird über die Benutzerverwaltung erteilt.
Die Auswahl der Raumsprache sowie der Übersetzungssprachen kann von allen Raumadministrator:innen vorgenommen werden, die für den spezifischen alfaview-Raum Administrationsrechte besitzen.
- Wählen Sie aus der Raumliste den Raum aus, für den Sie die Transkription aktivieren möchten. Klicken Sie dann auf das Symbol
 Einstellungen.
Einstellungen. - Gehen Sie im neuen Fenster in den Reiter Transkription.
- Klicken Sie auf den Schieberegler neben Transkription freigeben, um die Funktion zu aktivieren.
- Sie können nun die gesprochene Sprache Ihres alfaview-Raumes auswählen. Klicken Sie auf die Auswahlliste und wählen Sie zwischen Deutsch, Englisch und Spanisch.
- Wenn Sie zusätzlich zur Live-Transkription auch eine Übersetzung erlauben möchten, können Sie verschiedene Sprachen auswählen, in die übersetzt werden soll. Setzen Sie dafür bei den entsprechenden Sprachen einen Haken in den Kästchen.
Die Änderungen werden automatisch übernommen, ohne dass Sie diese speichern müssen.
Sie können neben der eingestellten Transkriptionssprache (Deutsch, Englisch oder Spanisch) maximal drei Übersetzungssprachen gleichzeitig auswählen. Die Auswahl von mehreren Sprachen führt zu einem schnelleren Verbrauch des Transkriptionskontingents.
Sie können auch für mehrere Räume gleichzeitig Änderungen an den Einstellungen vornehmen:
- Klicken Sie dafür auf die Schaltfläche .
- Klicken Sie auf den Schieberegler neben Transkription freigeben, um die Funktion zu aktivieren.
- Wählen Sie die universell gesprochene Sprache der Räume sowie gegebenenfalls die Übersetzungssprachen aus.
- Setzen Sie nun für alle Räume, in denen die ausgewählten Transkriptionseinstellungen aktiviert werden sollen, einen Haken. Wenn Sie möchten, dass die Transkriptionsfunktion in allen Räumen zur Verfügung steht, setzen Sie einen Haken in dem Kästchen Alle auswählen.
- Mit einem Klick auf die Schaltfläche können Sie die Änderungen an den Transkriptionseinstellungen speichern.
Zuletzt aktualisiert am 19. Juli 2024, 14:26 Uhr