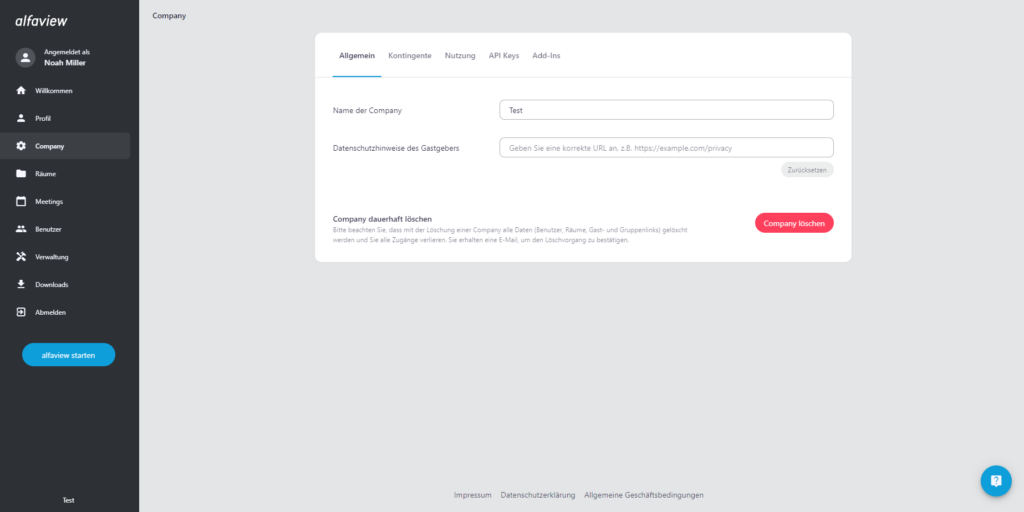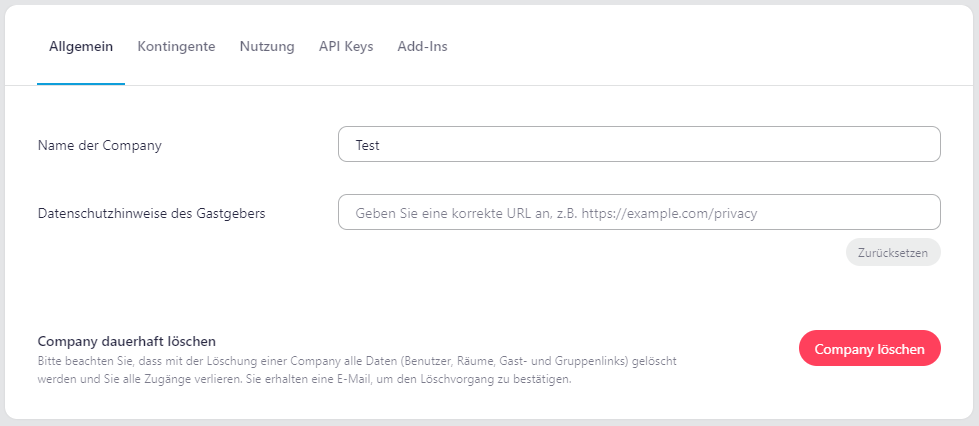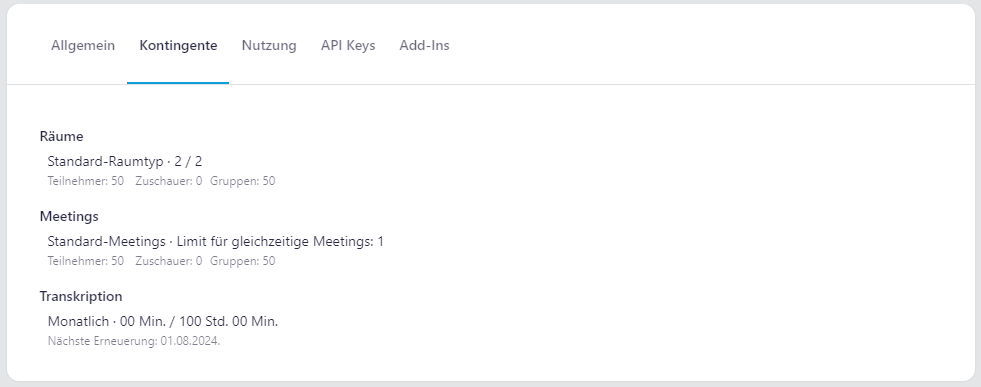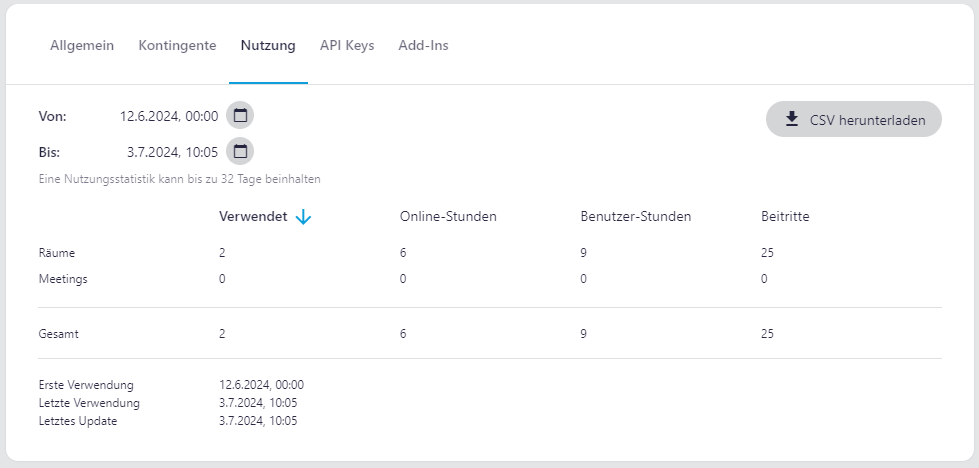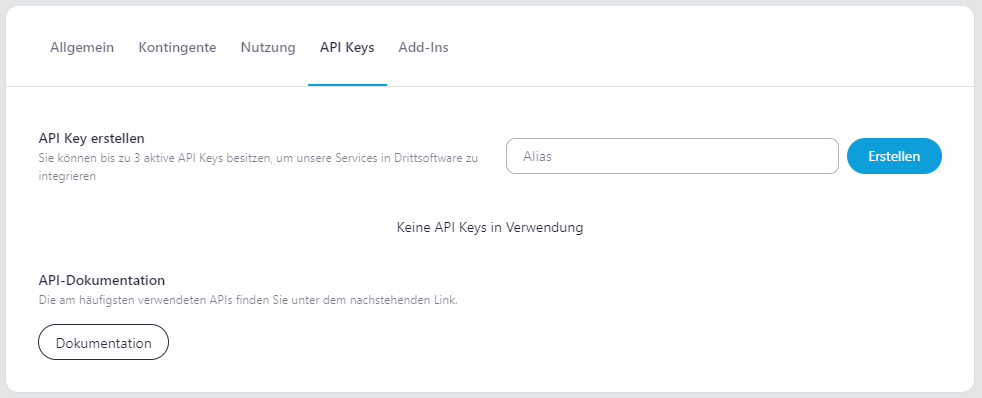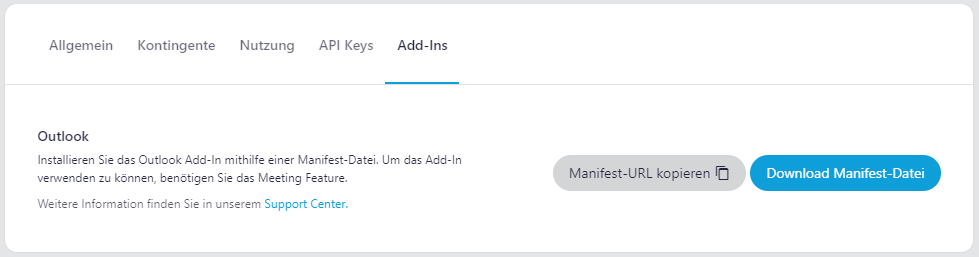Verwaltung Ihrer Company
Sie können als Besitzer:in oder Manager:in einer Company bei alfaview Informationen rund um Ihre Kontingente, API Keys und Add-Ins abrufen und bearbeiten. Auch können Sie den Namen der Company ändern oder Ihre Company löschen.
Sie finden die Verwaltung Ihrer Company auf der alfaview-Verwaltungsseite.
- Melden Sie sich auf der Verwaltungsseite von alfaview an.
- Klicken Sie im Menü links neben der Verwaltungsoberfläche auf Company.
- Sie können nun in den Reitern Allgemein, Kontingente, API Keys und Add-Ins verschiedene Änderungen vornehmen und Informationen zu Ihrer Company erhalten.
Allgemein
Im Reiter Allgemein können Sie den Namen Ihrer Company ändern. Sie können außerdem die Datenschutzhinweise für Ihre Company verlinken. Diese werden den Teilnehmenden angezeigt, bevor diese einen Ihrer alfaview-Räume betreten.
Es ist in diesem Reiter auch möglich, Ihre Company dauerhaft zu löschen.
Name der Company ändern
- Klicken Sie in das Eingabefeld, in dem der aktuelle Name steht.
- Geben Sie den neuen Namen ein.
- Bestätigen Sie die Änderungen mit einem Klick auf die Schaltfläche .
Verlinkung der Datenschutzhinweise
- Klicken Sie in das Eingabefeld und geben Sie die URL zu Ihren Datenschutzhinweisen ein.
- Bestätigen Sie die Eingabe mit einem Klick auf die Schaltfläche .
- Wenn Sie die eingegebenen Datenschutzhinweise löschen möchten, klicken Sie auf die Schaltfläche .
Company dauerhaft löschen
- Klicken Sie auf die Schaltfläche .
- Bestätigen Sie den Löschvorgang mit einem Klick auf die Schaltfläche im neu geöffneten Fenster.
- Sie erhalten anschließend eine E-Mail, in der Sie die Löschung bestätigen müssen.
Bitte beachten Sie, dass mit der Löschung einer Company alle Daten (Benutzer:innen, Räume, Gast- und Gruppenlinks) gelöscht werden und Sie alle Zugänge verlieren.
Kontingente
Sie können in diesem Reiter die Kontingente für Ihre Räume, und Meetings sowie für die Funktion Transkription die Kontingente einsehen, die Ihnen zur Verfügung stehen.
Räume
- Raumtyp
Es wird Ihnen angezeigt, welchen Raumtypen Sie gebucht haben. Außerdem sehen Sie, wie viele Räume Ihnen zur Verfügung stehen, Sie bereits nutzen und wie viele Räume Sie noch nutzen können. - Teilnehmer
Sie können hier sehen, wie viele Teilnehmerinnen und Teilnehmer gleichzeitig in einem Raum anwesend sein können. - Zuschauer
Dieses Kontingent gibt an, wie viele Zuschauer gleichzeitig in Ihrem alfaview-Raum anwesend sein können. - Gruppen
Sehen Sie hier nach, wie viele Gruppen Sie pro alfaview-Raum anlegen können.
Meetings
- Meetingtyp
Hier können Sie sehen, über welchen Meetingtypen Sie verfügen. Zusätzlich wird Ihnen das Limit für gleichzeitig abgehaltene Meetings angezeigt. - Teilnehmer
Dieses Kontingent gibt an, wie viele Teilnehmerinnen und Teilnehmer gleichzeitig an einem Meeting teilnehmen können. - Zuschauer
Sie sehen hier, wie viele Zuschauer während Ihrem Meeting gleichzeitig anwesend sein können. - Gruppen
Sie können hier nachlesen, wie viele Gruppen Sie pro Meeting anlegen können.
Transkription
Dieses Kontingent zeigt Ihnen an, wie viele Minuten und Stunden der für Sie verfügbaren Transkriptionszeit Sie bereits verwendet haben und wie viel Zeit Ihnen noch zur Verfügung steht.
Außerdem wird Ihnen angezeigt, wann sich Ihr Transkriptionskontingent erneuert.
Nutzung
Im Reiter Nutzung können Sie Statistiken zur Dauer der Nutzung sowie die Anzahl an Beitritten Ihrer Räume und Meetings einsehen. Der Bericht kann für einen Zeitraum von bis zu 32 zusammenhängenden Tagen und bis zu 45 Tage in die Vergangenheit erstellt und anschließend heruntergeladen werden.
Bericht erstellen und herunterladen
- Wählen Sie das Startdatum aus, indem Sie auf das Kalendersymbol in der Zeile „Von“ klicken.
- Wählen Sie nun im Kalender den Tag aus, für den Sie den Bericht generieren möchten. Sie können ein Datum der letzten fünfvierzig Tage auswählen.
- Geben Sie dann die Startuhrzeit ein. Wenn Sie keine Uhrzeit eingeben, wird automatisch 0:00 Uhr des Tages ausgewählt. Klicken Sie zum Bestätigen auf die Schaltfläche .
- Wiederholen Sie dieselben Schritte in der Zeile „Bis“, um Ihr Enddatum sowie die Enduhrzeit einzustellen.
Wenn Sie kein spezifisches Enddatum auswählen, wird der Bericht automatisch bis zum aktuellen Zeitpunkt generiert.
- Mit einem Klick auf die Schaltfläche können Sie den Bericht als CSV-Datei herunterladen.
Nutzungsstatistiken
- Verwendet
Diese Statistik zeigt Ihnen an, wie viele Ihrer Räume oder Meetings im ausgewählten Zeitraum genutzt wurden. - Online-Stunden
Die Anzahl der Online-Stunden gibt Ihnen an, wie viele Stunden mindestens eine Person im ausgewählten Zeitraum in Ihren Räumen oder Meetings anwesend war. - Benutzer-Stunden
Die Anwesenheitsdauer aller Teilnehmer:innen in Ihren Räumen oder Meetings wird in dieser Statistik der Benutzer-Stunden addiert und als Gesamtsumme angegeben. - Beitritte
Diese Statistik zeigt Ihnen die Anzahl der Beitritte in Ihre Räume oder Meetings im ausgewählten Zeitraum an. Auch mehrfache Beitritte einer Person werden einzeln gewertet.
API Keys
Im Reiter API Keys können Sie eigene API Keys erstellen, um alfaview in eine Drittsoftware zu integrieren. Eine Anleitung, wie Sie Ihre API-Zugangsdaten erhalten, finden Sie auf der Seite API-Zugangsdaten anfordern.
Wenn Sie bereits einen oder mehrere API Keys verwenden, können Sie diese in der Liste einsehen. Sie können den API Key deaktivieren, indem Sie auf die Schaltfläche klicken. Bestätigen Sie die Deaktivierung im neuen Fenster mit einem Klick auf die Schaltfläche .
Sie finden die am häufigsten verwendeten APIs, wenn Sie auf die Schaltfläche Dokumentation klicken.
Add-Ins
Sie können alfaview als Add-In zu Outlook hinzufügen. Hinweise zur Installation sowie Informationen zur Nutzung des Add-Ins finden Sie auf der Seite Add-In für Microsoft Outlook 265.
Zuletzt aktualisiert am 8. Juli 2024, 12:29 Uhr