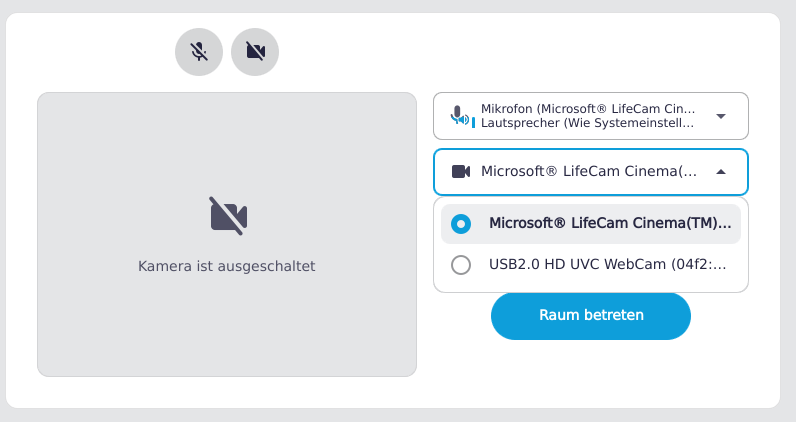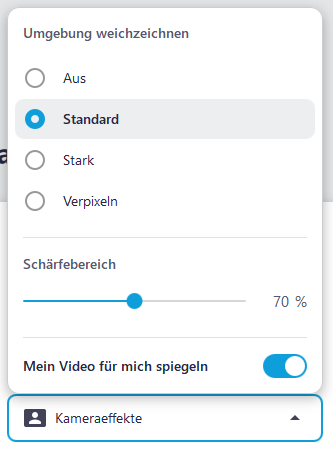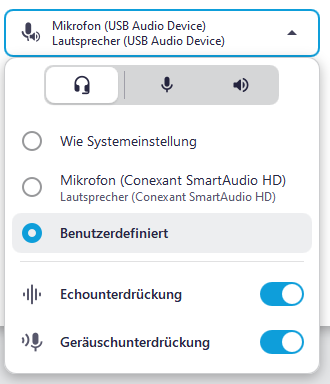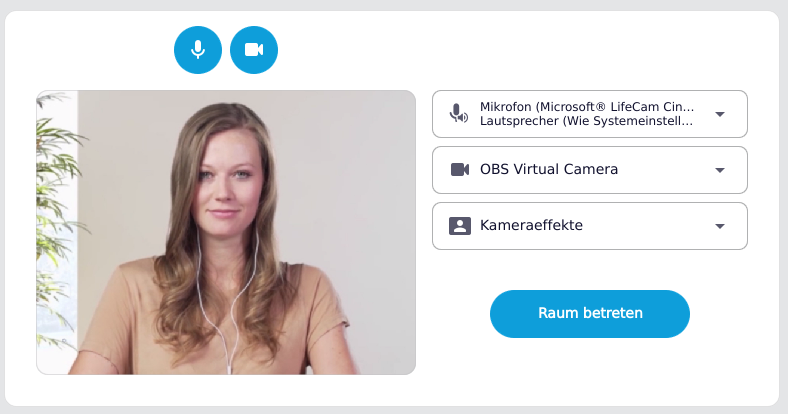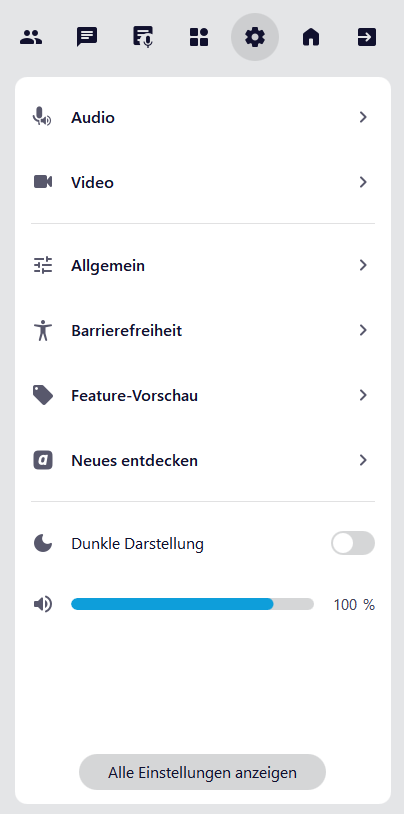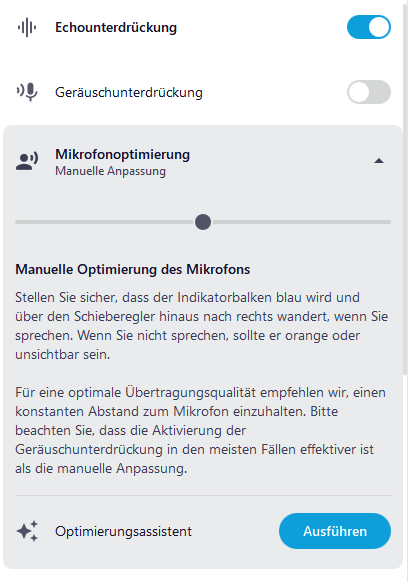Kamera und Mikrofon einrichten
Vor dem Betreten des Meetings oder des alfaview-Raums
Bevor Sie einen alfaview-Raum betreten, werden Ihnen die Schnelleinstellungen angezeigt, in denen Sie Einstellungen an Ihren Audiogeräten und Ihrer Kamera vornehmen können.
Kamera einrichten
Im Fenster der Schnelleinstellungen wird ein Vorschauvideo der Kamera angezeigt, die Ihr Gerät als Standardkamera ausgewählt hat. Wählen Sie im Menü auf der rechten Seite die Kamera aus, deren Videobild Sie im alfaview-Raum anzeigen möchten.
Wenn Sie statt eines Videos die Meldung Kamera ist ausgeschaltet sehen, aktivieren Sie bitte Ihre Kamera.
- Klicken Sie auf das graue Symbol
 Kamera aus über dem Vorschauvideo.
Kamera aus über dem Vorschauvideo. - Klicken Sie anschließend auf die Schaltfläche Kamera an.
Sobald das Kamerasymbol über dem Videos blau angezeigt wird, ist Ihre Kamera aktiviert.
Kamera auswählen
- Klicken Sie dafür im Menü auf die Schaltfläche mit dem Kamerasymbol und dem Namen der verwendeten Kamera.
- Das Auswahlmenü öffnet sich. Wählen Sie die Kamera aus, die Sie verwenden möchten.
- Das Vorschauvideo neben dem Menü zeigt nun das Video der ausgewählten Kamera.
Umgebung weichzeichnen
Mit der Funktion Umgebung weichzeichnen können Sie Ihren Videohintergrund unkenntlich machen und so für mehr Privatsphäre sorgen.
- Klicken Sie im Menü auf Kameraeffekte.
- Wählen Sie aus, wie stark Ihre Umgebung weichgezeichnet werden soll.
- In der alfaview-App können Sie auch den Schärfebereich, also den Bereich Ihres Videos, der nicht weichgezeichnet werden soll, einstellen. Passen Sie den Bereich über den Schieberegler an.
- Sie können Ihr eigenes Video spiegeln. Für andere Teilnehmer:innen im alfaview-Raum ist Ihr Video ungespiegelt zu sehen. Klicken Sie auf den Schieberegler, um die Funktion zu aktivieren oder deaktivieren.
Ihre Einstellungen werden gespeichert und beim nächsten Start von alfaview wieder angewendet.
Entscheiden Sie, wer Ihr Video im alfaview-Raum sehen kann. Klicken Sie auf das Kamerasymbol über dem Vorschauvideo und wählen Sie eine Option.
Kamera an
Alle Teilnehmenden sowie Zuschauer:innen im alfaview-Raum können Ihr Video sehen.
Video nur an VIP senden
Ihr Video kann nur von VIPs im alfaview-Raum gesehen werden. Das bedeutet auch, dass Sie nur die Videos von VIPs sehen können.
Kamera aus
Niemand kann Ihr Video sehen und Sie sehen keine Videos.
alfaview arbeitet nach dem Prinzip Siehst du mich, sehe ich dich. Wenn Sie sich dazu entscheiden, Ihre Kamera auszuschalten, können Sie selbst niemanden im alfaview-Raum sehen.
Audio einrichten
Wählen Sie im Menü rechts neben dem Vorschauvideo Ihr Audiogerät aus. Klicken Sie dazu auf die Schaltfläche mit dem Headset-Symbol, um die Auswahlliste zu öffnen.
Die Auswahlliste ist in die Kategorien Headset, Mikrofon und Lautsprecher unterteilt. Wechseln Sie in den entsprechenden Reiter, um Ihre Geräte auszuwählen.
Wenn Sie nach dem Start von alfaview ein neues Audiogerät mit Ihrem Computer verbinden, erscheint ein Hinweisfenster. In diesem Fenster können Sie das neue Gerät als Audiogerät auswählen.
Headset
- In diesem Reiter können Sie das Headset auswählen, das Sie im alfaview-Raum verwenden möchten.
- Außerdem können Sie die Echo– und Geräuschunterdrückung aktivieren. Klicken Sie dafür auf den jeweiligen Schalter neben der Funktion.
Mikrofon und Lautsprecher
Wenn Sie statt eines Headsets ein separates Mikrofon und einen separaten Lautsprecher verwenden möchten, wählen Sie die entsprechenden Geräte in den Reitern Mikrofon und Lautsprecher aus. Um die Funktionalität Ihres Lautsprechers zu testen, klicken Sie auf Testton abspielen.
Wir empfehlen Ihnen, bei Verwendung eines separaten Mikrofons die Geräusch– und Echounterdrückung zu aktivieren. Dadurch werden störende Nebengeräusche minimiert.
Echounterdrückung
Aktivieren Sie die Echounterdrückung, wenn Sie ein separates Mikrofon und einen separaten Lautsprecher verwenden. Diese Einstellung verhindert, dass die Audioübertragung Ihres Lautsprechers von Ihrem Mikrofon aufgenommen und wieder übertragen wird.
Bei der Nutzung eines Headsets wird die Echounterdrückung automatisch deaktiviert.
Geräuschunterdrückung
Die Geräuschunterdrückung filtert unerwünschte Nebengeräusche aus der Mikrofonübertragung heraus und verbessert so die Audioqualität.
Mikrofon vor dem Betreten aktivieren
Sie können entscheiden, ob Sie dem alfaview-Raum mit eingeschaltetem Mikrofon beitreten möchten oder nicht.
- Klicken Sie dazu auf das Mikrofonsymbol über dem Vorschauvideo.
- Wenn die Schaltfläche blau ist, ist Ihr Mikrofon eingeschaltet. Außerdem pulsiert das Symbol, wenn Sie sprechen.
Ihre Einstellungen werden gespeichert und beim nächsten Start von alfaview wieder angewendet.
Im Meeting oder alfaview-Raum
Sie können Video- und Audioeinstellungen auch anpassen, wenn Sie bereits einen Meeting- oder alfaview-Raum betreten haben.
- Klicken auf das Symbol Einstellungen
 im Funktionsmenü.
im Funktionsmenü. - Passen Sie die Einstellungen für Ihr Mikrofon, Ihren Lautsprecher und Ihre Kamera in den entsprechenden Auswahlmenüs an.
- Aktivieren oder deaktivieren Sie die Funktionen Echounterdrückung und Geräuschunterdrückung mit einem Klick auf die Schieberegler.
Wir empfehlen die automatische Geräuschunterdrückung.
Wenn Sie Ihr Mikrofon selbst optimieren möchten, erleichtert Ihnen die Mikrofonoptimierung die Einstellung.
Mikrofonoptimierung
Mit der Mikrofonoptimierung können Sie die Einstellungen der Geräuschunterdrückung manuell einstellen und an Ihr Gerät anpassen.
- Deaktivieren Sie die Geräuschunterdrückung.
- Es erscheint nun die Funktion Mikrofonoptimierung, mit der Sie die Geräuschunterdrückung für Ihr Mikrofon manuell einstellen können.
- Nutzen Sie den Optimierungsassistenten. Klicken Sie dafür auf die Schaltfläche .
- Lesen Sie den Text in normaler Lautstärke vor.
- Ihr Mikrofon ist nun entsprechend optimiert.
Alternativ können Sie die Optimierung Ihres Mikrofons auch eigenständig vornehmen.
- Sprechen Sie in Ihr Mikrofon.
- Bewegen Sie nun den Schieberegler, um die Mikrofonempfindlichkeit einzustellen. Vergewissern Sie sich, dass der Indikatorbalken blau wird und sich über den Schieberegler hinaus nach rechts bewegt.
- Wenn Sie nicht sprechen, sollte der Indikatorbalken orange oder unsichtbar sein. Das bedeutet, dass Ihr Ton nicht übertragen wird.
Zuletzt aktualisiert am 31. März 2025, 13:01 Uhr