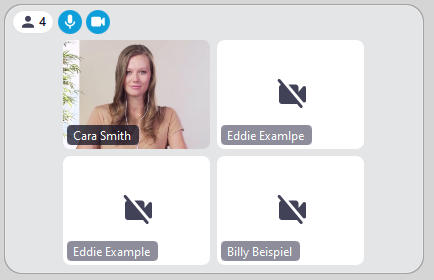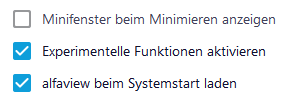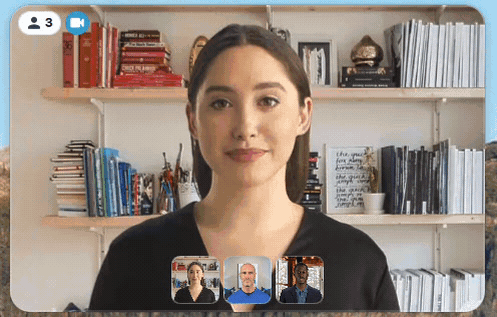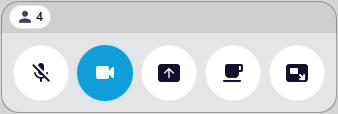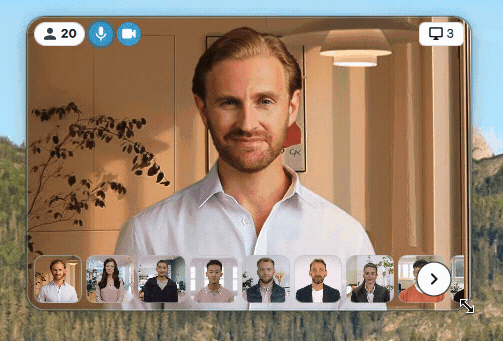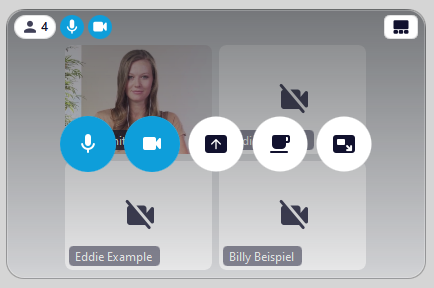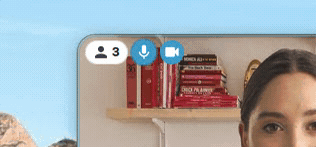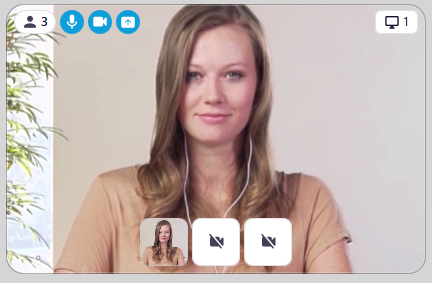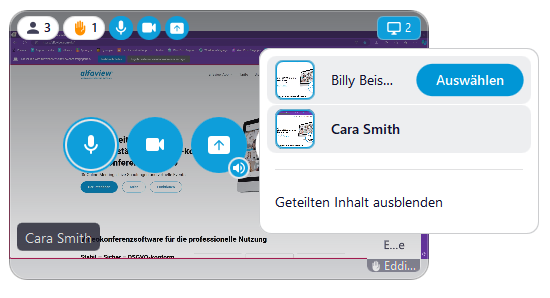Minifenster
Mit dem Minifenster bleiben Sie immer mit den anderen Teilnehmenden im Kontakt, während Sie gleichzeitig in anderen Anwendungen aktiv sind oder Ihren Bildschirm teilen. Dabei können Sie auf die wichtigsten Funktionen von alfaview zugreifen.
Minifenster manuell öffnen
Um das Minifenster manuell zu öffnen, klicken Sie auf das Symbol Minifenster im Statusmenü.
Deaktivierung des Minifensters
Wenn Sie das Hauptfenster minimieren, wird das Minifenster automatisch angezeigt. Diese Funktion können Sie in den Einstellungen im Reiter Allgemein deaktivieren, indem Sie den Haken aus dem Kasten neben Minifenster beim Minimieren anzeigen entfernen.
Videoansicht
Im Minifenster können Sie zwischen der Sprecheransicht und der Galerieansicht wählen. Klicken Sie dafür in der oberen rechten Ecke des Minifensters auf das entsprechende Symbol.
Galerieansicht
In der Galerieansicht werden die Videos aller Teilnehmenden gleichmäßig auf der Bühne verteilt.
Sprecheransicht
In der Sprecheransicht füllt das Video der sprechenden Person das Minifenster aus. Die Videos der anderen Teilnehmenden werden am unteren Rand der Bühne in einer Reihe angezeigt.
Kompakte Funktionsansicht
Anstelle der Videoansicht können Sie sich eine kompakte Funktionsansicht anzeigen lassen. In dieser Ansicht haben Sie Zugriff auf alle Einstellungen des Hauptmenüs.
- Bewegen Sie die Maus an eine Ecke des Minifensters, sodass der Mauszeiger zu einem Doppelpfeil wird.
- Klicken Sie mit der linken Maustaste und halten Sie die Taste gedrückt.
- Ziehen Sie das Fenster kleiner.
- Sobald im Fenster die kompakte Funktionsansicht sichtbar ist, lassen Sie die Maustaste los.
Klicken Sie auf das Symbol Minifenster, um zurück zum Hauptfenster von alfaview zu wechseln.
Funktionen im Minifenster
Im Minifenster finden Sie die wichtigsten Funktionen und Informationen aus dem Haupt- und Statusmenü.
Hauptmenü
Das Minifenster enthält alle Funktionen des Hauptmenüs und ermöglicht es Ihnen, zum großen alfaview-Fenster zurückzukehren.
Das Minifenster öffnet sich bei der nächsten Verwendung wieder an derselben Stelle.
Statusmenü
Im Statusmenü finden Sie die wichtigsten Informationen zum alfaview-Raum.
Anzahl Teilnehmer
Hier sehen Sie die Anzahl der Personen im alfaview-Raum.
Hand heben
Hier sehen Sie die Anzahl der Personen, die ihre Hand heben.
Warteraum
Hier sehen Sie die Anzahl der Personen, die sich gerade im Warteraum befinden.
Diese Information ist ausschließlich für Moderator:innen und Raumadministrator:innen sichtbar.
Weitere Informationen finden Sie auf der Seite Warteraum.
Mikrofon
- Ist Ihr Mikrofon aktiviert, wird das Symbol
 Mikrofon blau angezeigt.
Mikrofon blau angezeigt. - Das Symbol
 Mikrofon wird grau angezeigt, wenn Ihr Mikrofon deaktiviert ist.
Mikrofon wird grau angezeigt, wenn Ihr Mikrofon deaktiviert ist.
Kamera
- Ist Ihre Kamera aktiviert, wird das Symbol
 Kamera blau angezeigt.
Kamera blau angezeigt. - Senden Sie Ihr Kamerabild nur an VIPs im alfaview-Raum, wird das Symbol
 Kamera mit einem kleinen Stern angezeigt.
Kamera mit einem kleinen Stern angezeigt. - Das Symbol
 Kamera wird grau angezeigt, wenn Ihre Kamera deaktiviert ist.
Kamera wird grau angezeigt, wenn Ihre Kamera deaktiviert ist.
Bildschirmübertragung
Wenn Sie Inhalte übertragen, wird Ihnen das Übertragungssymbol angezeigt.
Bildschirmübertragung und geteilte Inhalte
Inhalte teilen
Sie können mit einem Klick auf das Übertragungssymbol eigene Inhalte (Bildschirm, Bildschirmbereich oder Zweitkamera) mit den anderen Teilnehmenden teilen.
Weitere Informationen finden Sie auf der Seite Bildschirm- und Tonübertragung.
Wenn Sie Ihren Bildschirm teilen, erscheint in der oberen rechten Ecke des Minifensters das Bildschirmsymbol. Klicken Sie darauf, um Ihre eigene Übertragung im Minifenster zu sehen.
Um zur Videoansicht zurückzukehren, klicken Sie erneut auf das Symbol.
Geteilte Inhalte verfolgen
Sobald eine Bildschirmübertragung aktiv ist, erscheint in der oberen rechten Ecke des Minifensters das Bildschirmsymbol. Wenn mehrere Personen gleichzeitig Inhalte teilen, können Sie auswählen, welche Übertragung Ihnen angezeigt wird.
- Klicken Sie auf das Bildschirmsymbol.
- Wählen Sie nun aus der Liste die gewünschte Übertragung aus.
- Klicken Sie auf die Schaltfläche .
- Um zur Videoansicht zurückzukehren, klicken Sie erneut auf das Bildschirmsymbol. Wählen Sie dann Geteilte Inhalte ausblenden.
Zuletzt aktualisiert am 4. Juni 2025, 11:57 Uhr