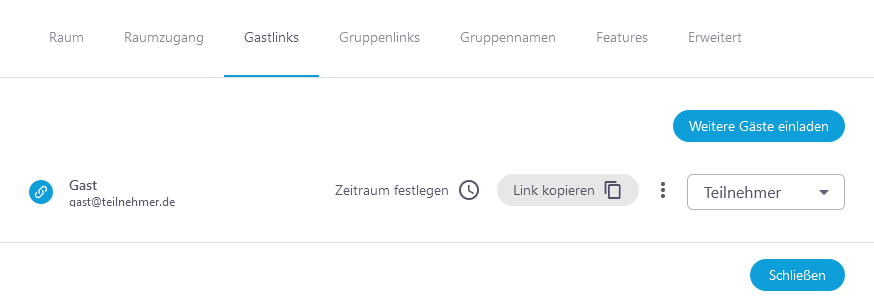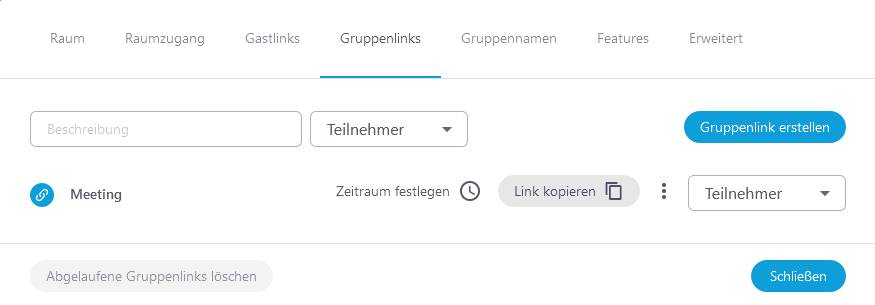Gast- und Gruppenlinks
Mit Gast- und Gruppenlinks können Teilnehmerinnen und Teilnehmer zu einer Konferenz in alfaview eingeladen werden, ohne dass ein Benutzerkonto bei alfaview angelegt werden muss. Eingeladene Teilnehmerinnen und Teilnehmer erhalten eine E-Mail mit einem Einladungslink und weiteren Instruktionen, wie sie alfaview verwenden und an der Konferenz teilnehmen können.
Gastlinks
Gastlinks sind personalisiert. Das bedeutet, dass der Name der teilnehmenden Person im Voraus von Ihnen festgelegt und von der teilnehmenden Person nicht manuell geändert oder eingegeben werden kann. Der Link kann nur von einer Person und nicht gleichzeitig von mehreren Personen verwendet werden.
Gastlinks können in der Raumverwaltung erstellt werden. Um einen Gastlink zu erstellen, gehen Sie bitte wie folgt vor:
- Melden Sie sich auf der Verwaltungsseite Ihres alfaview-Kontos an.
- Klicken Sie im Menü links neben der Verwaltungsoberfläche auf Raumverwaltung.
- Wählen Sie in der Liste Ihrer alfaview-Räume den Raum aus, für den Sie einen Gastlink erstellen möchten.
- Klicken Sie anschließend auf das Zahnradsymbol
 , um die Raumeinstellungen zu öffnen.
, um die Raumeinstellungen zu öffnen. - Klicken Sie auf den Reiter Gastlinks. In diesem Reiter können Sie bereits erstellte Gastlinks sehen, bearbeiten und löschen.
- Sie können einen neuen Gastlink erstellen, indem Sie auf die Schaltfläche klicken.
Wenn Sie nicht möchten, dass der Einladungslink automatisch per Mail verschickt wird, entfernen Sie den blauen Haken mit einem Klick auf das Kästchen, das sich links vom Eingabefeld der E-Mail-Adresse befindet. Kopieren Sie den Einladungslink und senden Sie diesen der eingeladenen Person über ein Kommunikationsmedium Ihrer Wahl zu.
- Geben Sie die E-Mail-Adresse und den Namen der ein. Wählen Sie dann die Rolle mit einem Klick auf die Auswahlliste aus. Die Sprache können Sie mit einem Klick auf die Auswahlliste rechts daneben ändern.
- Sie können für den Gastlink ein Start- und Enddatum wählen. Klicken Sie dafür auf das Uhrensymbol. Der Gastlink ist dann nur in dem von Ihnen gewählten Zeitraum gültig.
- Wenn Sie den Gastlink löschen möchten, klicken Sie auf das Papierkorbsymbol.
- Klicken Sie auf die Schaltfläche , um den Gastlink zu erstellen.
Gastlinks mit CSV-Datei erstellen
Wenn Sie mehrere Gäste gleichzeitig einladen möchten, können Sie dies auch mithilfe von CSV- oder XLSX-Dateien vornehmen.
- Klicken Sie im Fenster Gäste einladen auf CSV-Datei hochladen.
- Sie können nun wählen, ob Sie die Daten manuell eingeben möchten oder ob Sie eine CSV- oder XLSX-Datei hochladen.
Damit die Gastlinks korrekt erstellt werden können, müssen Sie folgende Eingaben in Ihrer CSV- oder XLSX-Datei einfügen:
- E-Mail: Eine einzige gültige E-Mail-Adresse pro Zeile.
- Name: Den Namen der Person, die Sie einladen möchten.
- Rolle: Es muss eine einzelne Rolle eingetragen werden. Verfügbare Rollen sind „Moderator, Teilnehmer, Zuschauer, Gast, Kein Zugang“.
- E-Mail senden: Wenn Sie möchten, dass der Gastlink automatisch per Mail versendet wird, tragen Sie an dieser Stelle „true“ ein. Jeder andere Eintrag wird ignoriert und hat keine Auswirkungen.
Optionale Eingaben:
- Startdatum: Sie können hier das Startdatum eingeben, ab dem der Gastlink gültig ist. Geben Sie das Datum im Format „DD.MM.YYYY HH:mm“ ein. Diese Einstellung kann in einem späteren Schritt konfiguriert werden.
- Enddatum: Sie können hier das Enddatum eingeben, bis wann der Gastlink gültig ist. Geben Sie das Datum im Format „DD.MM.YYYY HH:mm“ ein. Diese Einstellung kann in einem späteren Schritt konfiguriert werden.
- Sprache: Sie können zwischen den Sprachen Deutsch oder Englisch wählen und hier eingeben.
Sie können anhand des Status Ihres Gastlinks erkennen, ob dieser aktiv oder inaktiv ist. Solange das Symbol blau ist, ist der Link aktiv und er kann verwendet werden, um einer Konferenz beizutreten.
Wenn das Symbol grau ist, ist der Link inaktiv. Es ist nun nicht möglich, den Link zu nutzen, um einem alfaview-Raum beizutreten.
Gastlinks bearbeiten
Sie können erstellte Gastlinks bearbeiten, erneut versenden und löschen. Wenn Sie den Link löschen, wird er inaktiv und ist nicht länger gültig. Die Links können Sie entweder einzeln bearbeiten oder Sie bearbeiten mehrere Links gleichzeitig.
Zeitraum festlegen
Sie können nachträglich einen Zeitraum festlegen, in dem der erstellte Link gültig ist. Klicken Sie anschließend auf die Schaltfläche .
Sie können den Link deaktivieren, indem Sie auf Link jetzt verfallen lassen klicken.
Link kopieren
Sie können den Einladungslink mit einem Klick auf die Schaltfläche in Ihrer Zwischenablage abspeichern. Anschließend können Sie den Link über Ihr bevorzugtes Kommunikationsmedium versenden.
Rolle
Sie können die Rolle der eingeladenen Person nachträglich ändern. Wählen Sie dafür in der Auswahlliste die Rolle aus, die Sie der Person zuordnen möchten. Wenn Sie eine andere Rolle auswählen, wird der Link direkt aktualisiert, ohne dass Sie die Änderung speichern müssen.
Einladungs-E-Mail erneut versenden / Gastlink löschen
Im Kontextmenü stehen Ihnen die Funktionen Einladungs-E-Mail erneut versenden und Gastlink löschen zur Verfügung:
Einladungs-E-Mail erneut versenden
Mit einem Klick auf diese Funktion versenden Sie sofort eine neue Mail mit dem Einladungslink.
Gastlink löschen
Mit einem Klick auf diese Funktion können Sie den erstellten Gastlink löschen. Bestätigen Sie den Löschvorgang mit einem Klick auf die Schaltfläche .
Mehrere Links bearbeiten
- Wenn Sie mehrere Links gleichzeitig bearbeiten möchten, klicken Sie auf den grauen Schieber neben Mehrere Links bearbeiten.
- Wählen Sie nun die Links, die Sie bearbeiten möchten, mit einem Klick in das zugehörige Kästchen aus. Wenn Sie alle Links bearbeiten möchten, klicken Sie in das Kästchen neben Alle auswählen.
- Sie können nun den Zeitraum festlegen, den Link verfallen lassen oder eine neue Rolle verteilen und die Änderungen mit einem Klick auf die Schaltfläche speichern.
- Wenn Sie die ausgewählten Links löschen möchten, klicken Sie auf die Schaltfläche . Klicken Sie anschließend auf die Schaltfläche , um die Löschung der Links durchzuführen.
Gruppenlinks
Gruppenlinks können von mehreren Personen gleichzeitig verwendet werden, um einer Konferenz beizutreten und erleichtern Ihnen so die Einladung vieler Teilnehmenden mit derselben Rolle.
Sie können Gruppenlinks in der Raumverwaltung erstellen. Um einen Gruppenlink zu erstellen, gehen Sie bitte wie folgt vor:
- Melden Sie sich auf der Verwaltungsseite Ihres alfaview-Kontos an.
- Klicken Sie im Menü links neben der Verwaltungsoberfläche auf Raumverwaltung.
- Wählen Sie in der Liste Ihrer alfaview-Räume den Raum aus, für den Sie einen Gruppenlink erstellen möchten.
- Klicken Sie anschließend auf das Zahnradsymbol
 , um die Raumeinstellungen zu öffnen.
, um die Raumeinstellungen zu öffnen. - Klicken Sie auf den Reiter Gruppenlinks. In diesem Reiter können Sie bereits erstellte Gruppenlinks sehen, bearbeiten und löschen.
- Geben Sie eine Beschreibung in das entsprechende Eingabefeld ein. Diese Beschreibung dient Ihnen zur Unterscheidung, wenn Sie mehrere Gruppenlinks für einen Raum anlegen.
- Wählen Sie dann aus der Auswahlliste aus, welche Rolle die Empfängerinnen und Empfänger des Links erhalten sollen.
- Klicken Sie auf die Schaltfläche , um einen neuen Link zu generieren.
Der Gruppenlink erscheint anschließend unterhalb in der Linkliste. Sie können den Link mit einem Klick auf die Schaltfläche in Ihre Zwischenablage kopieren und über Ihr bevorzugtes Kommunikationsmedium an die entsprechenden Empfängerinnen und Empfänger versenden.
Gruppenlinks bearbeiten
Nachdem Sie einen Gruppenlink erstellt haben, können Sie diesen in der Liste bearbeiten. Die folgenden Einstellungen können verändert werden:
Zeitraum festlegen
Sie können nachträglich einen Zeitraum festlegen, in dem der erstellte Link gültig ist. Wählen Sie das Start- und Enddatum und klicken Sie anschließend auf die Schaltfläche .
Sie können den Link deaktivieren, indem Sie auf Link jetzt verfallen lassen klicken.
Sobald Sie einen Link verfallen lassen, kann dieser nicht mehr genutzt werden, um Ihren alfaview-Raum zu betreten. Für eine erneute Nutzung müssen Sie den Link wieder aktivieren.
Link kopieren
Sie können den Einladungslink mit einem Klick auf die Schaltfläche in Ihrer Zwischenablage abspeichern. Anschließend können Sie den Link über Ihr bevorzugtes Kommunikationsmedium versenden.
Rolle
Sie können die Rolle der Teilnehmenden ändern, indem Sie eine andere Rolle aus der Auswahlliste auswählen. Wenn Sie eine andere Rolle auswählen, wird der Link direkt aktualisiert, ohne dass Sie die Änderung speichern müssen.
Wenn Sie als Rolle Kein Zugang auswählen, werden alle Teilnehmenden, die zu diesem Zeitpunkt über diesen Link in Ihrem alfaview-Raum sind, sofort entfernt. Ein erneuter Eintritt über diesen Link ist nicht möglich, solange Sie die Rolle nicht ändern.
Im Kontextmenü stehen Ihnen die Funktionen Gruppenlink umbenennen und Gruppenlink löschen zur Verfügung:
Gruppenlink umbenennen
Mit einem Klick auf diese Funktion können Sie die Beschreibung des Gruppenlinks abändern.
Klicken Sie in das Eingabefeld, in dem die bisherige Beschreibung stand, und aktualisieren Sie die Beschreibung. Klicken Sie anschließend auf die Schaltfläche .
Gruppenlink löschen
Mit einem Klick auf diese Funktion können Sie den erstellten Gruppenlink löschen. Bestätigen Sie den Löschvorgang mit einem Klick auf die Schaltfläche .
Sollte das Kontingent für Teilnehmerinnen und Teilnehmer in einem Raum erschöpft sein, wird alle weiteren Teilnehmenden automatisch zu Zuschauerinnen und Zuschauern, bis die maximale Raumkapazität erreicht ist.
Mehrere Links bearbeiten
- Wenn Sie mehrere Links gleichzeitig bearbeiten möchten, klicken Sie auf den grauen Schieber neben Mehrere Links bearbeiten.
- Wählen Sie nun die Links, die Sie bearbeiten möchten, mit einem Klick in das zugehörige Kästchen aus. Wenn Sie alle Links bearbeiten möchten, klicken Sie in das Kästchen neben Alle auswählen.
- Sie können nun den Zeitraum festlegen, den Link verfallen lassen oder eine neue Rolle verteilen und die Änderungen mit einem Klick auf die Schaltfläche speichern.
- Wenn Sie die ausgewählten Links löschen möchten, klicken Sie auf die Schaltfläche . Klicken Sie anschließend auf die Schaltfläche , um die Löschung der Links durchzuführen.
Zuletzt aktualisiert am 18. Juli 2024, 14:24 Uhr