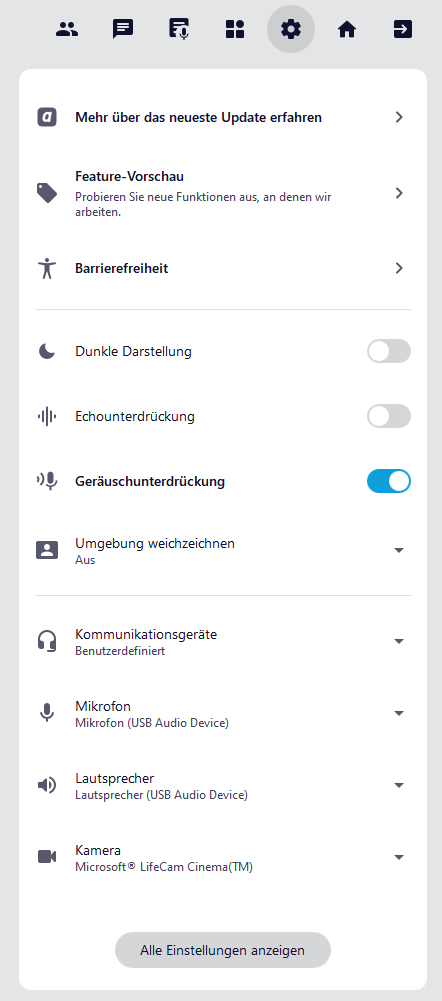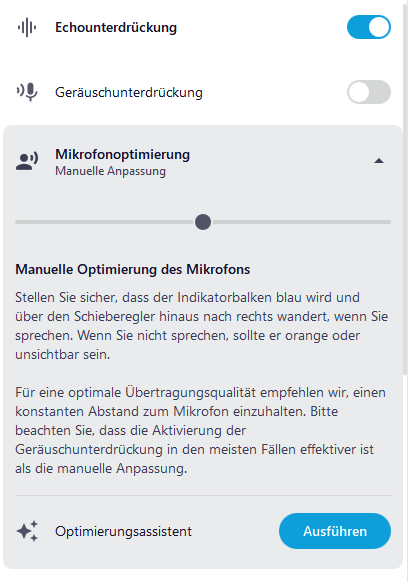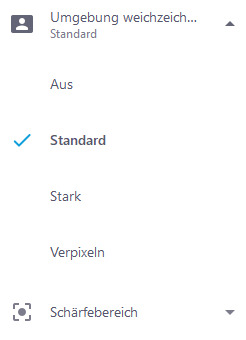Einstellungen
Die Einstellungen finden Sie im Funktionsmenü. Hier können Sie Ihre Audio- und Videoeinstellungen ändern. Außerdem können Sie die Barrierefreiheit anpassen und sich über die neuesten Updates informieren. Weitere Einstellungen finden Sie auf der Seite Alle Einstellungen.
Änderungen in den Einstellungen werden automatisch übernommen, gespeichert und beim nächsten Programmstart wieder angewendet.
Klicken Sie auf das Symbol ![]() Einstellungen im Funktionsmenü.
Einstellungen im Funktionsmenü.
Mehr über das neueste Update erfahren
Unter diesem Menüpunkt können Sie sich über aktuelle Änderungen in alfaview informieren. Außerdem finden Sie hier unsere Tutorials.
- Klicken Sie auf die Schaltfläche Mehr über das neueste Update erfahren.
- Klicken Sie auf die Schaltfläche , um zu den Versionshinweisen auf der alfaview-Webseite weitergeleitet zu werden.
- Oder klicken Sie auf die Schaltfläche , um zu den Tutorialvideos auf der alfaview-Webseite weitergeleitet zu werden.
Feature-Vorschau
In der Feature-Vorschau finden Sie verschiedene Funktionen, die sich derzeit noch in der Entwicklung befinden. Sie können diese bereits vor der offiziellen Veröffentlichung testen.
Barrierefreiheit
In der Einstellung Barrierefreiheit können Sie Anpassungen an der alfaview-Oberfläche vornehmen, den Screenreader aktivieren oder sich über die verfügbaren Tastenkürzel informieren. Eine detaillierte Beschreibung aller Funktionen und Einstellungen finden Sie auf der Seite Barrierefreiheit.
Dunkle Darstellung
Mit dieser Einstellung können Sie zwischen einer hellen und einer dunklen Darstellung von alfaview wählen. Klicken Sie auf den Schieberegler, um zwischen den Darstellungen zu wechseln.
Echounterdrückung
Wenn Sie ein separates Mikrofon und einen separaten Lautsprecher verwenden, empfehlen wir Ihnen, die Echounterdrückung zu aktivieren. Diese Einstellung verhindert, dass die Audioübertragung Ihres Lautsprechers von Ihrem Mikrofon aufgenommen und wieder übertragen wird.
Bei der Nutzung eines Headsets wird die Echounterdrückung automatisch deaktiviert.
Geräuschunterdrückung
Die Geräuschunterdrückung filtert unerwünschte Nebengeräusche aus der Mikrofonübertragung heraus und verbessert so die Audioqualität.
Mikrofonoptimierung
Wir empfehlen die Verwendung der automatischen Geräuschunterdrückung. Wenn Sie die Geräuschunterdrückung manuell anpassen möchten, können Sie die Mikrofonoptimierung verwenden. Hier können Sie selbstständig einstellen, ab welchem Eingangspegel das Mikrofon Ihre Stimme überträgt.
- Deaktivieren Sie die Geräuschunterdrückung. Es erscheint nun der Menüpunkt Mikrofonoptimierung.
- Sprechen Sie in Ihr Mikrofon.
- Bewegen Sie nun den Schieberegler unter der Mikrofonauswahlliste, um die Mikrofonempfindlichkeit einzustellen. Vergewissern Sie sich, dass der Indikatorbalken blau wird und sich nach rechts über den Schieberegler hinaus bewegt, wenn Sie sprechen.
- Wenn Sie nicht sprechen, sollte der Indikatorbalken orange oder unsichtbar sein. Das bedeutet, dass Ihr Ton nicht übertragen wird.
Für eine optimale Übertragungsqualität empfehlen wir, einen konstanten Abstand zum Mikrofon einzuhalten. Zusätzlich können Sie in den Einstellungen des Funktionsmenüs den Optimierungsassistenten verwenden. Dieser stellt den Pegel anhand einer kurzen Sprachprobe automatisch für Sie ein.
Umgebung weichzeichnen
Diese Einstellung aktiviert bzw. deaktiviert die Weichzeichnung des Hintergrunds und stellt deren Stärke ein. Wenn die Weichzeichnung aktiviert ist, kann über einen zusätzlichen Schieberegler der Schärfebereich eingestellt werden.
Die Option Verpixeln steht nur zur Verfügung, wenn die experimentellen Funktionen in den Einstellungen aktiviert wurden.
Kommunikationsgeräte
Klicken Sie auf den Menüpunkt Kommunikationsgeräte, um eine Auswahlliste mit allen angeschlossenen Geräten zu öffnen. Wählen Sie das gewünschte Gerät aus.
Mikrofon
Öffnen Sie über den Menüpunkt Mikrofon die Auswahlliste aller angeschlossenen Mikrofone. Wählen Sie nun das Mikrofon aus, das Sie verwenden möchten.
Lautsprecher
Klicken Sie auf den Menüpunkt Lautsprecher. Es öffnet sich nun eine Auswahlliste, aus der Sie das gewünschte Geräte auswählen können. Um die Funktionalität Ihres Lautsprechers zu testen, klicken Sie auf die Schaltfläche Testton abspielen. Sie können die Lautstärke von alfaview durch das Verschieben des Schiebereglers anpassen.
Kamera
Wählen Sie aus der Auswahlliste die Kamera aus, die Sie verwenden möchten.
Neu angeschlossene Geräte werden im Auswahlmenü aufgelistet, sobald diese vom Betriebssystem erkannt wurden.
Alle Einstellungen
Klicken Sie auf die Schaltfläche , um ein Fenster mit allen verfügbaren Einstellungen zu öffnen.
Zuletzt aktualisiert am 2. Juli 2024, 10:09 Uhr