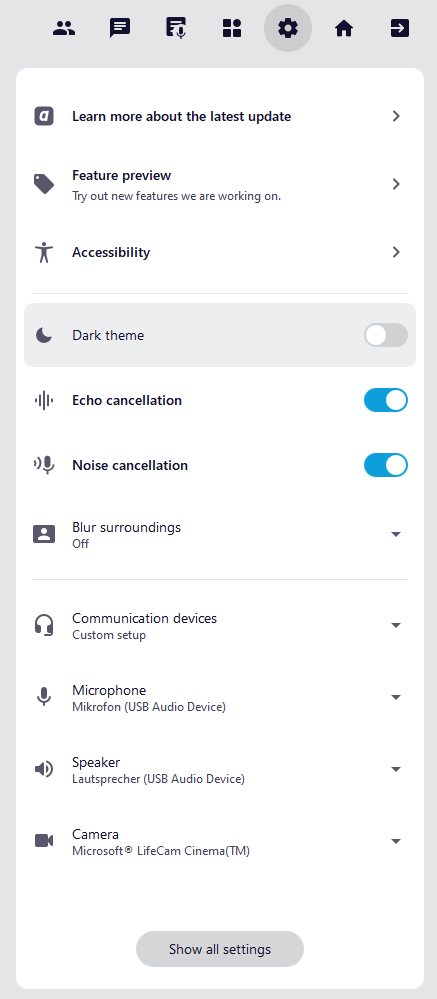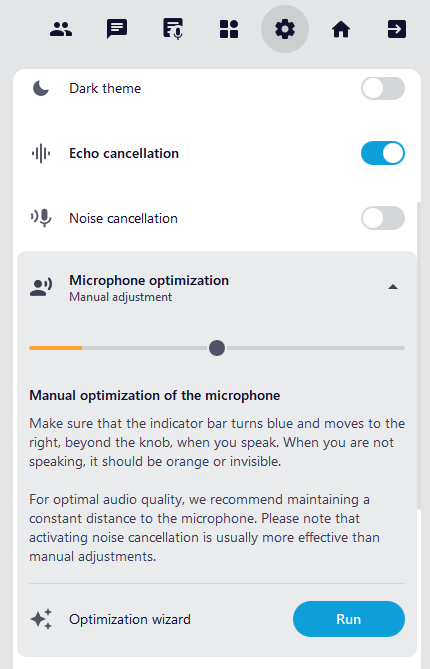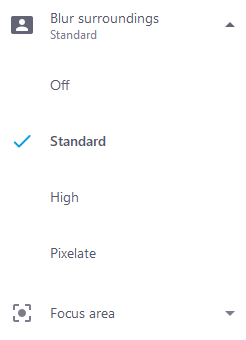Settings
The tab Settings in the secondary menu contains the settings for audio, video, accessibility, and updates. Additional settings can be found on the General settings page.
Setting changes are automatically applied, saved and applied again upon next application launch.
Click on the ![]() Settings icon in the function menu.
Settings icon in the function menu.
Learn more about the latest update
This menu item provides information on current updates for alfaview. You can also find the link to the tutorials here.
- Click on the Learn more about the latest update menu item.
- To access the release notes on the alfaview website, click on the button.
- Click on the button to access tutorial videos on the alfaview website.
Feature preview
The Feature preview allows you to test various functions that are currently under development before the official release.
Latest features:
Room list tree view
The tree view of the room list offers intuitive navigation through departments and rooms.
Confetti effects
Confetti effects can be used by moderators to give gamified reactions during the meeting. To see and control reactions, this feature must be enabled.
Color coding of users
For faster recognition, the participants of a meeting are randomly color-coded when you use the search function.
Show me first in the speaker view
In the speaker view, my video image is displayed at the beginning of the participant videos only for me.
Dynamic participant video scaling
Automatically adjusts the video size of participants in speaker view to ensure optimal visibility at all times.
If you are using a computer with the MacOS operating system, you can enable screen sharing with sound in the feature preview. For computers running Microsoft Windows operating systems, this feature is included in the release version.
Screen sharing with sound
This feature allows you to share the audio output in addition to your shared screen content.
Accessibility
The Accessibility setting enables you to adjust the alfaview interface, activate the screen reader, or learn about available keyboard shortcuts. For a detailed description of all functions and settings, please refer to the Accessibility page.
Dark theme
The Dark theme setting allows you to switch between a light and dark display of alfaview. Simply click on the slider to toggle between the two options.
Echo cancellation
To prevent audio feedback, we recommend activating the Echo cancellation setting when using a separate microphone and speaker. This will prevent the microphone from picking up the audio transmission from the loudspeaker and transmitting it again.
Note that Echo cancellation is automatically disabled when using a headset.
Noise cancellation
Noise cancellation filters out unwanted background noise from the microphone transmission and thus improves the audio quality.
Microphone optimization
We recommend using automatic noise cancellation. If you want to adjust the noise cancellation manually, you can use the Microphone optimization. Here you can set the input level at which the microphone transmits your voice.
- Deactivate the Noise cancellation.
- Click on the menu item Microphone optimization.
- Speak into your microphone and adjust the sensitivity using the slider. Ensure that the indicator bar turns blue and moves to the right beyond the slider when speaking.
- When you are not speaking, the indicator bar should be orange or invisible, indicating that your sound is not being transmitted.
To ensure the best transmission quality, we recommend to maintain a consistent distance from the microphone. Additionally, you can use the Optimization wizard. This feature automatically adjusts the level based on a short voice sample.
Blur surroundings
This setting enables or disables background blurring and adjusts its strength. If blurring is enabled, you can set the Focus area using an additional slider.
The Pixelate option is only available when experimental functions are enabled.
Communication devices
Click on the Communication Devices drop-down menu and select the desired device.
Microphone
To select a specific microphone, open the Microphone drop-down menu and choose from the list of connected microphones.
Speaker
Click on the Speaker menu item and choose the desired device from the selection list. Test the functionality by clicking the Test speaker button. Adjust the volume of alfaview using the slider.
Camera
Select the camera you want to use from the selection list.
Newly connected devices are listed in the selection menu as soon as they have been detected by the operating system.
General settings
To access all available settings, click on the button.
Last updated on October 18th, 2024, 01:18 pm