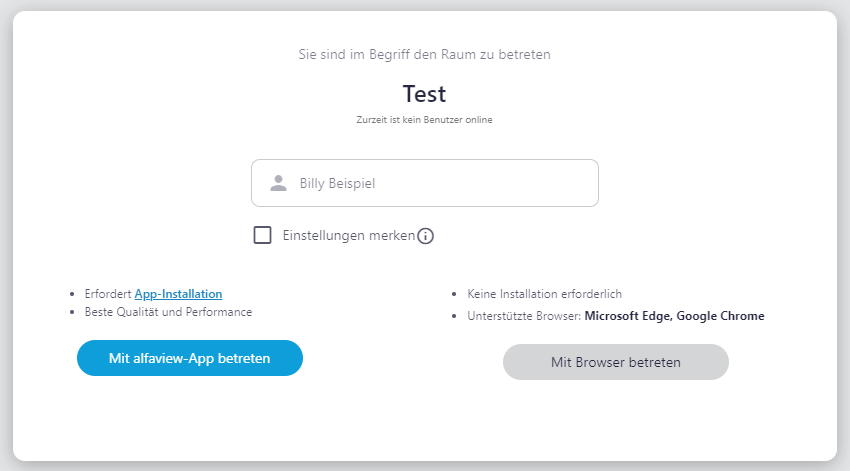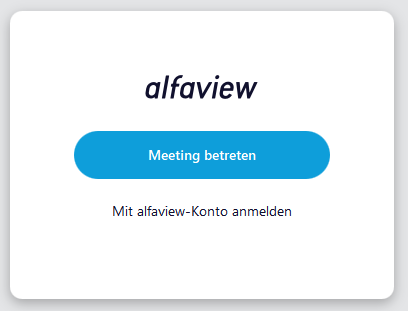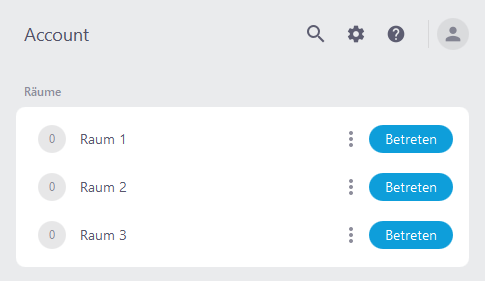alfaview-Raum oder Meeting betreten
Wenn Sie zu einem Meeting in alfaview eingeladen wurden, können Sie dieses über den Einladungslink, der Ihnen zugesendet wurde, betreten. Auch alfaview-Räume, zu denen Sie eingeladen wurden, können Sie über einen zugesendeten Link betreten.
Als Mitglied einer alfaview-Company verfügen Sie über ein eigenes Benutzerkonto. Mit diesem Konto können Sie alle alfaview-Räume Ihrer Company betreten, für die Sie eine Zugangsberechtigung besitzen.
- alfaview-Raum mit Einladungslink betreten
- alfaview-Raum mit Benutzerkonto betreten
- Meeting mit Einladungslink betreten
- Meeting als Organisator:in betreten
alfaview-Raum mit Einladungslink betreten
Beim Beitritt mit einem Einladungslink benötigen Sie kein eigenes alfaview-Benutzerkonto.
- Klicken Sie auf den Einladungslink, den Sie erhalten haben.
Falls Ihnen die Einladung von der E-Mail-Adresse support@alfaview.com zugesendet wurde, klicken Sie in der E-Mail auf die Schaltfläche , um dem alfaview-Raum beizutreten. - Alternativ können Sie den vollständigen Einladungslink kopieren und in die Adresszeile Ihres Internetbrowsers einfügen.
- Geben Sie auf der Webseite Ihren Namen ein, falls dieser noch nicht im Eingabefeld hinterlegt ist. Sie können die Eingabe für spätere Anmeldungen speichern. Setzen Sie dafür einen Haken im kleinen Kasten neben Einstellungen merken.
- Klicken Sie nun auf die Schaltfläche , um den Raum über die alfaview-App zu betreten.
- Ihr Internetbrowser wird Sie nun darauf hinweisen, dass er die alfaview-App öffnen möchte. Bestätigen Sie diese Anfrage, um den Raum zu betreten.
- Mit einem Klick auf die Schaltfläche können Sie den alfaview-Raum über den Webclient betreten.
Wir empfehlen Ihnen die Installation der alfaview-App, da die Raumadministration den Zugang über den Webclient deaktivieren kann. Folgen Sie dazu den Anleitungen für Microsoft-, MAC– und Linux-Computer sowie für mobile Endgeräte.
Bei erster Nutzung der alfaview-App beachten Sie bitte folgende zusätzliche Schritte:
- Es öffnet sich ein neues Fenster zu den Nutzungsrichtlinien und der Datenschutzerklärung.
- Lesen Sie diese Hinweise sorgfältig durch und akzeptieren Sie diese anschließend mit einem Klick auf den kleinen Kasten neben Ich akzeptiere die Nutzungsrichtlinien. Sie können die Nutzungsbedingungen jederzeit auf unserer Webseite einsehen.
- Klicken Sie erneut auf die Schaltfläche , um den alfaview-Raum zu betreten.
alfaview-Raum mit Benutzerkonto betreten
In der alfaview-App:
Falls Sie die alfaview-App noch nicht installiert haben, können Sie den Anleitungen für Microsoft-, MAC– und Linux-Computer sowie für mobile Endgeräte folgen.
- Öffnen Sie die alfaview-App.
- Falls Sie die alfaview-App zum ersten Mal starten oder Sie sich für einen längeren Zeitraum nicht angemeldet haben, erscheint die Startseite.
- Klicken Sie dort auf die Schaltfläche .
- Melden Sie sich nun mit Ihrer E-Mail-Adresse und Ihrem Passwort an.
- Es wird Ihnen nun die Meeting- sowie Raumliste mit allen Ihnen zugänglichen Räumen angezeigt. Wählen Sie den Raum aus, den Sie betreten möchten.
- Sie können Ihren gewünschten Raum auch mithilfe der Suchfunktion schneller finden. Klicken Sie dafür im oberen rechten Bereich der alfaview-App auf die Lupe
 . Geben Sie den Namen des alfaview-Raumes in der Suchleiste ein.
. Geben Sie den Namen des alfaview-Raumes in der Suchleiste ein. - Klicken Sie auf die Schaltfläche , um den ausgewählten alfaview-Raum zu betreten.
- Bevor Sie den alfaview-Raum betreten, können Sie Ihre Kamera- und Audioeinstellungen in den Schnelleinstellungen verwalten.
Wenn Sie die alfaview-App zum ersten Mal starten, werden Ihnen die Nutzungsrichtlinien und Datenschutzerklärung angezeigt.
- Lesen Sie diese Hinweise sorgfältig durch.
- Akzeptieren Sie die Hinweise anschließend mit einem Klick auf den kleinen Kasten neben Ich akzeptiere die Nutzungsrichtlinien.
- Sie können die Nutzungsbedingungen jederzeit auf unserer Webseite einsehen.
Im Webclient:
- Melden Sie sich im Webclient an.
- Alternativ können Sie den Webclient auch über die Verwaltungsseite Ihres Benutzerkontos öffnen. Klicken Sie dort auf der Startseite auf die Schaltfläche .
- Es wird Ihnen nun die Meeting- sowie Raumliste mit allen Ihnen zugänglichen Räumen angezeigt. Wählen Sie den Raum aus, den Sie betreten möchten.
- Sie können Ihren gewünschten Raum auch mithilfe der Suchfunktion schneller finden. Klicken Sie dafür im oberen rechten Bereich der Webseite auf die Lupe. Geben Sie den Namen des alfaview-Raumes in der Suchleiste ein.
- Klicken Sie auf die Schaltfläche , um den ausgewählten alfaview-Raum zu betreten.
- Bevor Sie den alfaview-Raum betreten, können Sie Ihre Kamera- und Audioeinstellungen in den Schnelleinstellungen verwalten.
Wir empfehlen Ihnen die Installation der alfaview-App, da die Raumadministration den Zugang über den Webclient deaktivieren kann. Folgen Sie dazu den Anleitungen für Microsoft-, MAC– und Linux-Computer sowie für mobile Endgeräte.
Meeting mit Einladungslink betreten
Meetings sind temporäre alfaview-Räume, die nach Ende des Meetings automatisch gelöscht werden. Wenn Sie zu einem Meeting eingeladen wurde, können Sie den Meetingraum über einen Einladungslink betreten.
- Klicken Sie auf den Einladungslink, den Sie erhalten haben.
Falls Ihnen die Einladung von der E-Mail-Adresse support@alfaview.com zugesendet wurde, klicken Sie in der E-Mail auf die Schaltfläche , um dem Meetingraum beizutreten. - Alternativ können Sie den vollständigen Einladungslink kopieren und in die Adresszeile Ihres Internetbrowsers einfügen.
- Geben Sie auf der Webseite Ihren Namen ein, falls dieser noch nicht im Eingabefeld hinterlegt ist. Sie können die Eingabe für spätere Anmeldungen speichern. Setzen Sie dafür einen Haken im kleinen Kasten neben Einstellungen merken.
- Klicken Sie nun auf die Schaltfläche , um den Meetingraum über die alfaview-App zu betreten.
- Ihr Internetbrowser wird Sie nun darauf hinweisen, dass er die alfaview-App öffnen möchte. Bestätigen Sie diese Anfrage, um den Raum zu betreten.
- Mit einem Klick auf die Schaltfläche können Sie den Meetingraum über den Webclient betreten.
Meeting als Organisator:in betreten
Sie sehen Meetings, die Sie erstellt haben, in der Meetingliste. Über diese Liste können Sie den Meetingraum betreten und am Meeting teilnehmen.
In der alfaview-App:
- Öffnen Sie die alfaview-App.
- Falls Sie die alfaview-App zum ersten Mal starten oder Sie sich für einen längeren Zeitraum nicht angemeldet haben, erscheint die Startseite.
- Klicken Sie dort auf die Schaltfläche .
- Melden Sie sich nun mit Ihrer E-Mail-Adresse und Ihrem Passwort an.
- Es wird Ihnen nun die Meeting- sowie Raumliste mit allen von Ihnen erstellten Meetings angezeigt. Wählen Sie das Meeting aus, dem Sie betreten möchten.
- Klicken Sie auf die Schaltfläche , um den ausgewählten Meetingraum zu betreten.
- Bevor Sie den alfaview-Raum betreten, können Sie Ihre Kamera- und Audioeinstellungen in den Schnelleinstellungen verwalten.
Im Webclient:
- Melden Sie sich im Webclient an.
- Alternativ können Sie den Webclient auch über die Verwaltungsseite Ihres Benutzerkontos öffnen. Klicken Sie dort auf der Startseite auf die Schaltfläche .
- Es wird Ihnen nun die Raum- sowie Meetingliste mit allen von Ihnen erstellten Meetings angezeigt. Wählen Sie das Meeting aus, das Sie betreten möchten.
- Klicken Sie auf die Schaltfläche , um den ausgewählten Meetingraum zu betreten.
- Bevor Sie den Meetingraum betreten, können Sie Ihre Kamera- und Audioeinstellungen in den Schnelleinstellungen verwalten.
Zuletzt aktualisiert am 26. Juni 2024, 10:00 Uhr