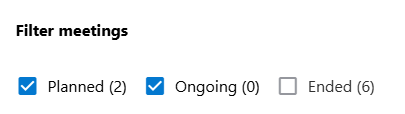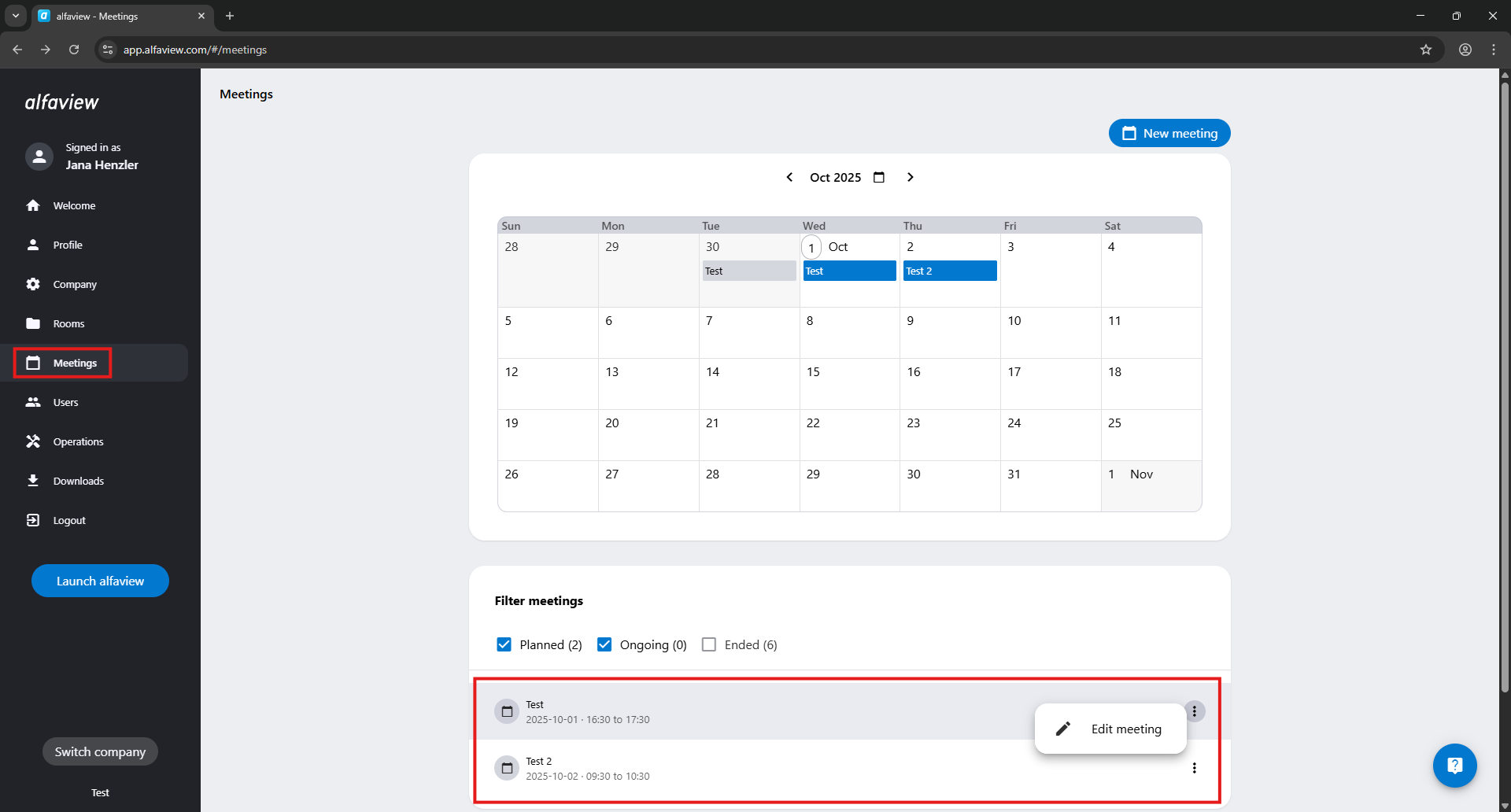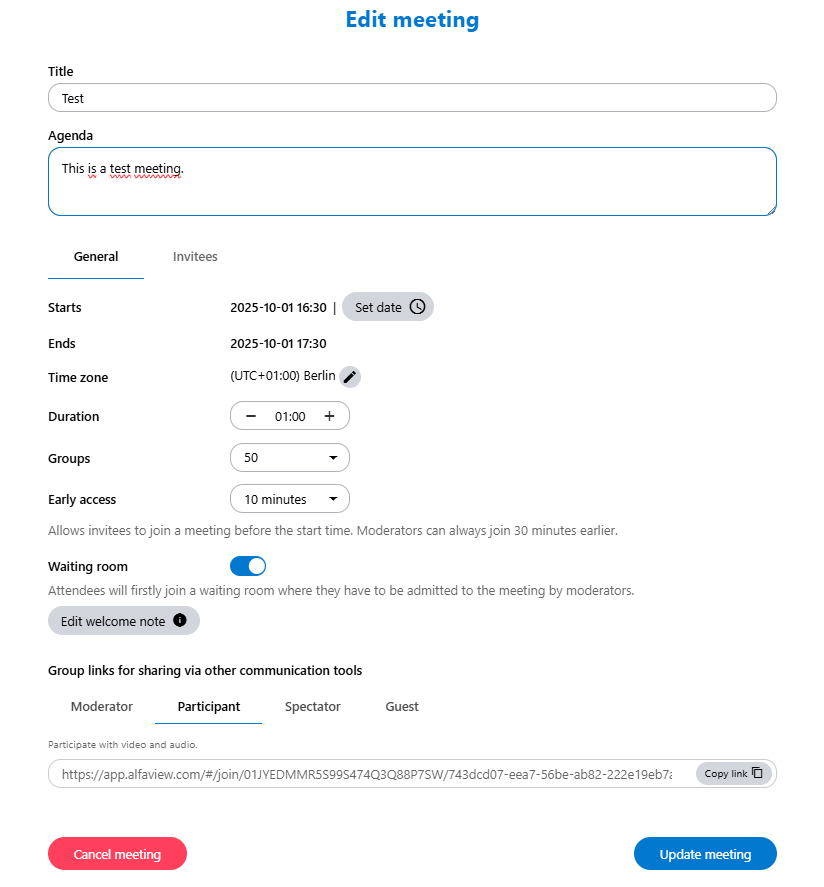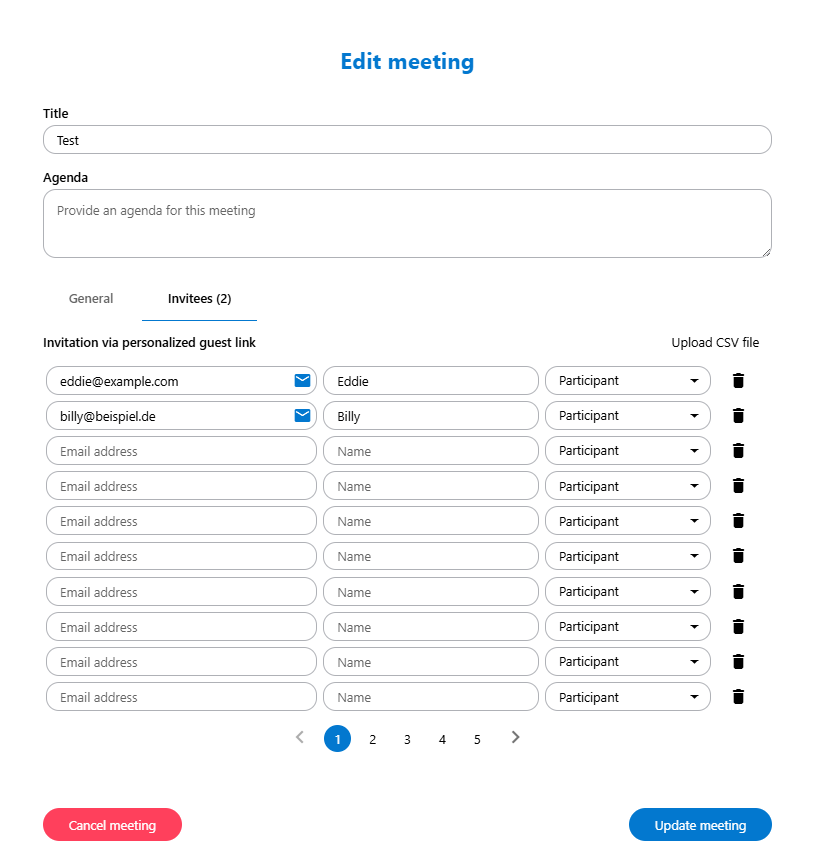Edit meeting
You can edit meetings that have not yet started. You can also create personalized guest links and group links after the creation of a meeting.
Select the meeting you want to edit in the calendar or the meeting list below the calendar. Alternatively, you can filter the meeting list.
Filter meetings
The filter feature is located below the calendar. The default setting shows any meetings you have planned or already started.
Tick the Planned box to see all the meetings that you can still edit.
Please note that you can only edit meetings that have not yet started.
Edit meetings
- Select the meeting you want to edit in the meeting list below the calendar. Click on the
 context menu and then click on Edit meeting.
context menu and then click on Edit meeting. - Alternatively, click on the meeting in the calendar. Then, click on the
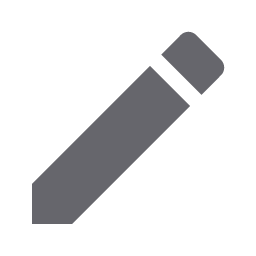 Edit icon.
Edit icon.
You can edit the following settings in the General tab:
- Title: Change the title of your meeting by clicking in the input field. Type in the new title.
- Agenda: In this input field, you can adjust the agenda of your meeting.
- Starts: Click on the button to change the start date and time. Save changes by clicking on the button.
- Time zone: Change the time zone by clicking the
 Edit icon. Select the correct time zone from the drop-down menu.
Edit icon. Select the correct time zone from the drop-down menu. - Duration: Change the duration of your meeting here.
- Groups: You can change the number of groups for your meeting in the drop-down menu.
- Early access: Adjust the amount of time your participants can enter the room before the meeting starts.
- Waiting room: You can activate or deactivate the meeting’s waiting room by clicking the switch.
Click on the button to save the changes.
All previously invited participants will receive an email about the changes to your meeting.
Invite participants to your meeting
Personalized guest links
You can send personalized guest links for your meeting in the Invitees tab. Enter the name and e-mail address of the participant and select a role from the drop-down menu. If you want to send personalized invitiations to multiple people at once, you can also update a CSV file.
When you click the button, both existing and new invitees will receive an e-mail with the updated meeting information.
You can also delete previously invited participants by clicking the![]() Delete icon at the end of the row. They will receive an e-mail that the meeting has been canceled.
Delete icon at the end of the row. They will receive an e-mail that the meeting has been canceled.
Group links
Group links allow you to send an invitation to your meeting to several people with the same role, without having to invite each person individually.
In the General tab, you will find the group links at the bottom, sorted by user role. Copy the links with the different permissions by clicking the button. You can now send this link to participants using your preferred communication medium.
When you refresh a meeting, all the group links that you can send will be displayed again. Group links already sent for the meeting will remain valid and will be updated automatically.
Note: You must inform the recipients of the group links of the changes to the meeting yourself.
Last updated on October 1st, 2025, 07:52 am