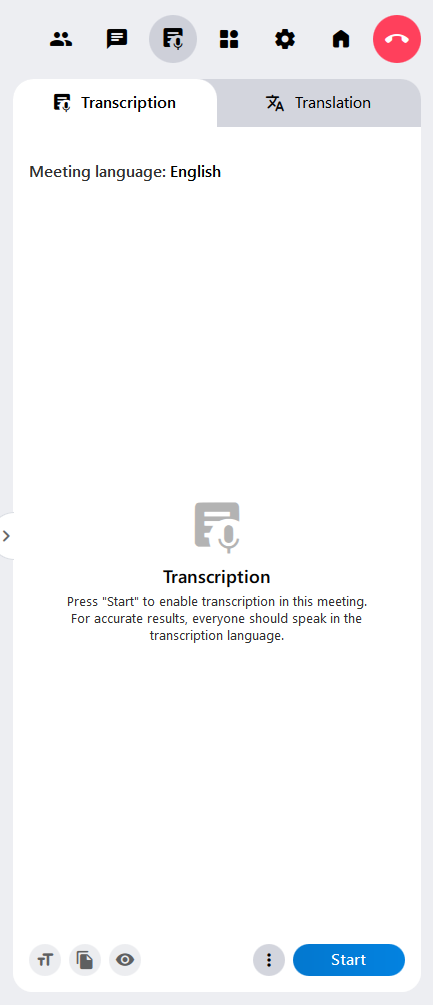Live Transcription
For live transcription and translation to be available to participants in an alfaview room, the room administrator with full room admin permission must enable it. Instructions on how to do this can be found on the Edit room page.
Live Transcription
The Live Transcription transcribes the participants’ spoken language to text (Speech to Text) and displays it as a chat message. The Live Transcription can also be translated into various other languages.
Enable and manage Live Transcription
If the live transcription is enabled for your alfaview room, people with admin or moderator rights can start the Live Transcription.
- Click on the Transcription tab in the secondary menu.
- As an administrator, you can first set the language spoken in the room by clicking the button.
- Admins and moderators can start the Live Transcription by clicking on the button. The spoken language will then be displayed as chat messages in the Transcription tab.
- Click the button to stop the transcription.
Once the live transcription has started, the following settings are available:
Settings
As admin, you can set which language is spoken in your alfaview room. Click on the ![]() Settings icon in the bottom left corner of the live transcription tab. Select the room language from the drop-down menu and confirm your selection by clicking on the button.
Settings icon in the bottom left corner of the live transcription tab. Select the room language from the drop-down menu and confirm your selection by clicking on the button.
Use Live Transcription as participant
- Open the Live Transcription tab in the Secondary menu.
- The Live Transcription tab now displays the spoken word in the room as a transcription.
The following functions are available for live transcription:
Font size
You can change the font size of the live transaction by clicking the icon. Several font sizes are available.
Copy text
You can copy the live transcription or translation. To do this, click the copy icon. The text will be saved in your clipboard. Paste it into a text program of your choice.
You will be shown a running live transcription from the time you joined the meeting room. This means that you can only copy the part of the live transcription for which you were present in the alfaview room.
Live Translation
You can also access the Live Translation via the Transcription tab. The Live Translation feature enables direct translation of the spoken word within an alfaview room and displays it as text.
For more information, please refer to the Translation page.
Last updated on September 30th, 2025, 07:16 am