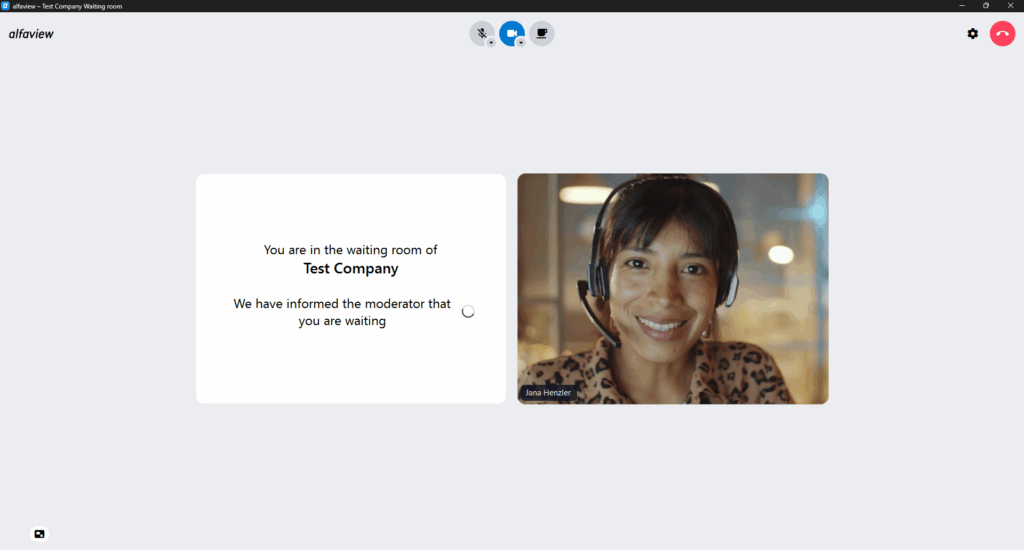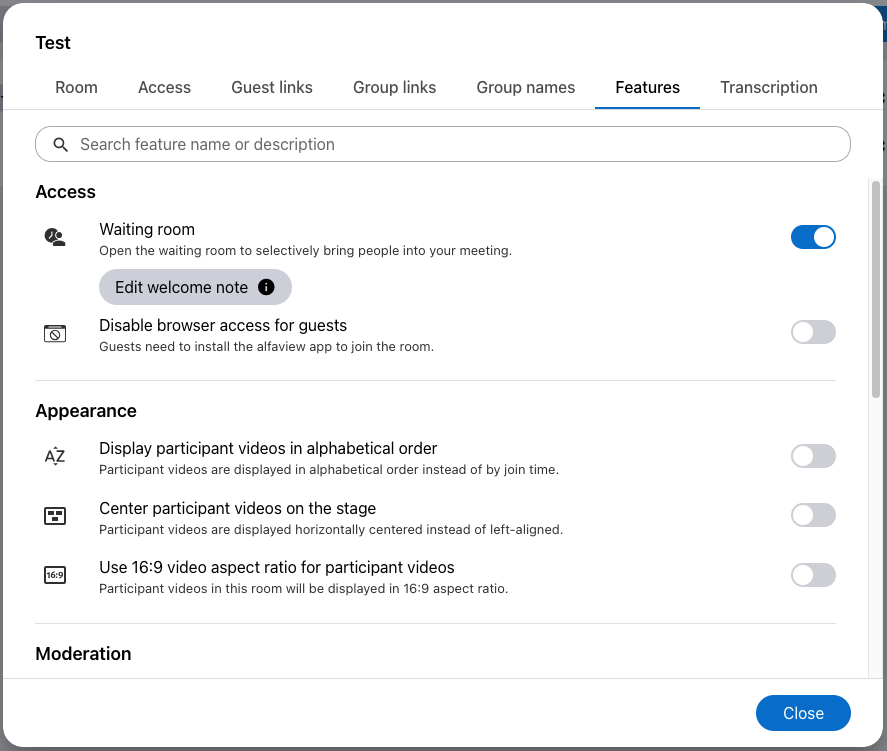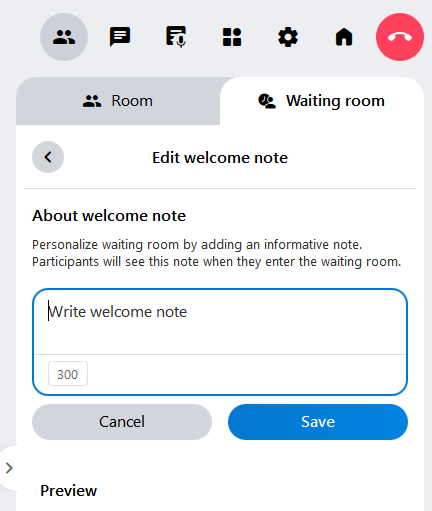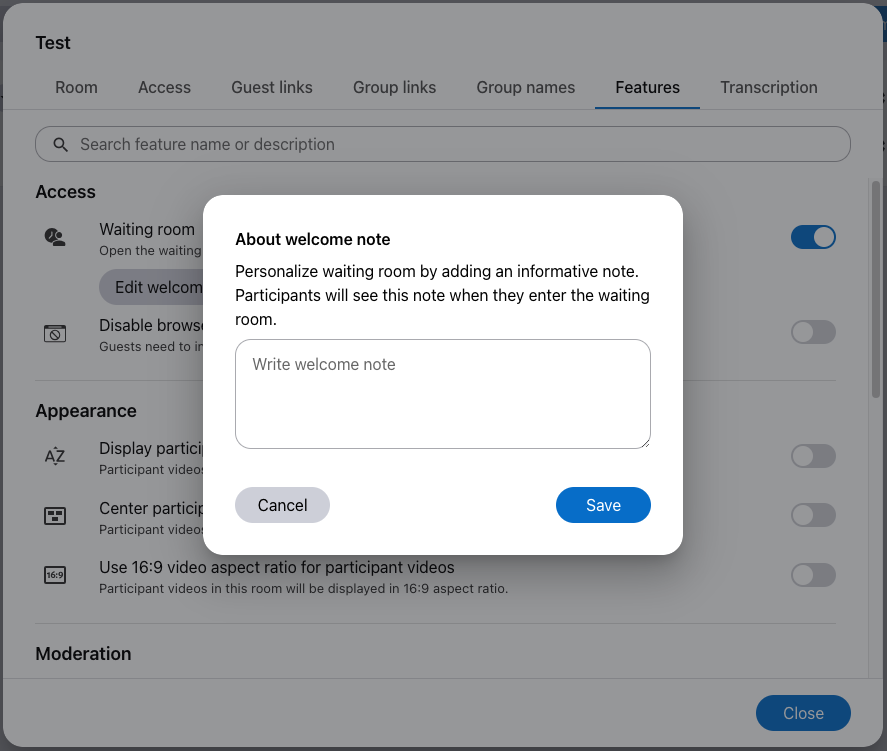Waiting room
The waiting room feature requires the alfaview version 8.68 or higher.
The alfaview version 9.11.0 allows moderators to join waiting participants in the waiting room and speak to them before the participants are admitted to the alfaview room.
As of alfaview version 9.16.1, moderators can add a customised welcome note to the waiting room, which is displayed to those waiting.
The waiting room is deactivated by default and can be activated by moderators or administrators. Participants in the waiting room cannot see or communicate with each other.
Moderators can send private direct messages to people waiting, or join them in the waiting room.
The waiting room
When the waiting room is activated, participants without moderator or administration permission enter the waiting room before being admitted to the alfaview room. Each participant is informed that they are in the waiting room and that a moderator must grant them access to the alfaview room.
Administrators and moderators skip the waiting room and enter the alfaview room immediately.
Activate the waiting room
You can activate the waiting room both in the alfaview administration or in the alfaview app itself.
In the alfaview app
As moderator or administrator, you can activate the waiting room in the secondary menu of the alfaview app or web client.
- Open the participant list in the secondary menu by clicking on the
 Participant list icon.
Participant list icon. - Click on the
 Waiting room tab.
Waiting room tab. - Click on the switch in the bottom of the tab to activate the waiting room. The waiting room is activated when the switch is displayed in blue.
- To deactivate the waiting room, click on the switch again.
In the administration
As a room administrator, you can also activate the waiting room in the room features on the administration page.
- Log in to your alfaview account on the administration interface.
- Click on Rooms in the menu bar on the left side of the administration interface.
- In the list of your rooms, select the alfaview room for which you want to activate the waiting room.
- Click on the
 Settings icon.
Settings icon. - Click on the Features tab.
- Activate the waiting room by clicking on the switch next to Waiting room. The waiting room is activated when the switch is displayed in blue.
- To deactivate the waiting room, click the switch again.
Edit welcome note
Add a personalised welcome note to the waiting room to be displayed to people while they wait to join the alfaview room. The welcome note can be added individually for each room.
When you deactivate the waiting room, the welcome message will be saved and used again the next time you activate it.
In the alfaview app
- Open the
 Participant list in the secondary menu.
Participant list in the secondary menu. - Go to the
 Waiting room tab.
Waiting room tab. - Click on the
 context menu at the bottom of the tab next to
context menu at the bottom of the tab next to  Waiting room.
Waiting room. - Click the button to adjust the welcome note.
- Click in the text box and enter the welcome note.
- Confirm the changes by clicking the button.
You will be notified if other moderators update the welcome message at the same time as you. This is to ensure that the changes are not overwritten.
Please note:
- The message must not exceed 300 characters.
- It is not possible to format the welcome note using HTML tags and line breaks.
In the administration
- Log in to your alfaview account on the administration interface.
- Click on Rooms in the menu bar on the left side of the administration interface.
- In the list of your rooms, select the alfaview room for which you want to activate the waiting room.
- Open the
 Settings icon and switch to the Features tab.
Settings icon and switch to the Features tab. - Click on the button.
- Enter the welcome note in the text box.
- Confirm the changes by clicking the button.
Admit waiting participants
Moderators will be informed by an acoustic signal and a visual notification that there are people in the waiting room. In addition, a red notification signal appears below the ![]() Participant list icon in the secondary menu.
Participant list icon in the secondary menu.
- Click on the
 Participant list icon in the secondary menu to open the participant list.
Participant list icon in the secondary menu to open the participant list. - Click on the
 Waiting room tab to view all participants who are waiting.
Waiting room tab to view all participants who are waiting. - Select the participant you want to admit to your alfaview room.
- Click the button that appears when you hover over the person’s name.
Admit multiple participants at once
- Tick the boxes next to the names of the people you want to admit to your room.
- To select all participants, tick the Select all box.
- Once you have selected all the people you want to admit to your room, click the button.
Sort the participants
- Click on the
 context menu at the bottom of the tab next to
context menu at the bottom of the tab next to  Waiting room.
Waiting room. - Choose between Sort by arrival time and Sort by name.
Admitted participants always join the main room, even if the moderator is in a group.
If the waiting room is deactivated, waiting people are not automatically admitted to the main conference room. Instead, a moderator must admit them to the alfaview room.
Join waiting participants
As a moderator, you can join the waiting room and speak with waiting attendees. This feature allows you to exchange information, have a chat, or verify the identity of the waiting participants before admitting them to the alfaview room.
Join the group of a waiting participants:
- In the Waiting room tab, click on the
 context menu in the bottom of the tab next to
context menu in the bottom of the tab next to  Waiting room.
Waiting room. - Click on the button.
- Select the group of the waiting person you want to speak to.
- Click on the button next to the group’s name.
- As soon as you and the waiting person have entered the waiting room group, you can communicate with each other via your microphones, cameras and the chat.
- When you have finished your conversation, you can leave the waiting room by navigating to the
 Room tab in the Participant list.
Room tab in the Participant list. - Select the group you want to join. Then click on the button next to the name of the group.
- The waiting person returns to the waiting room and must be admitted to the alfaview room by a moderator.
While you are in a waiting room group, you can still manage the participants in the alfaview room as well as the participants in the waiting room by using the moderator controls.
If the Consultation with moderation icon is displayed next to a participant’s name in the waiting room, at least one moderator has joined the person in a waiting room group.
As a moderator, you can also join this group or admit the participant to the alfaview room by clicking the button.
Last updated on September 29th, 2025, 09:16 am