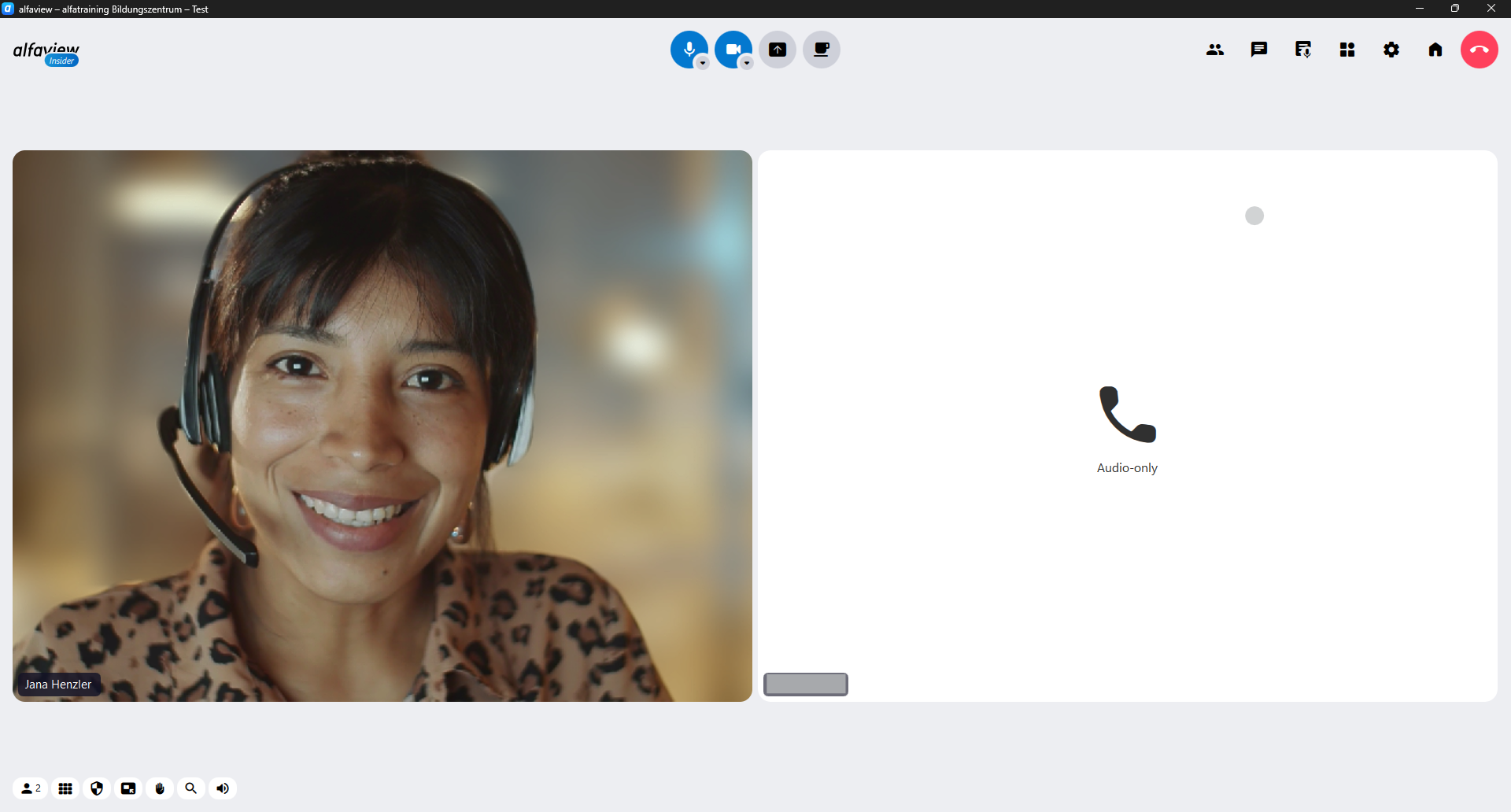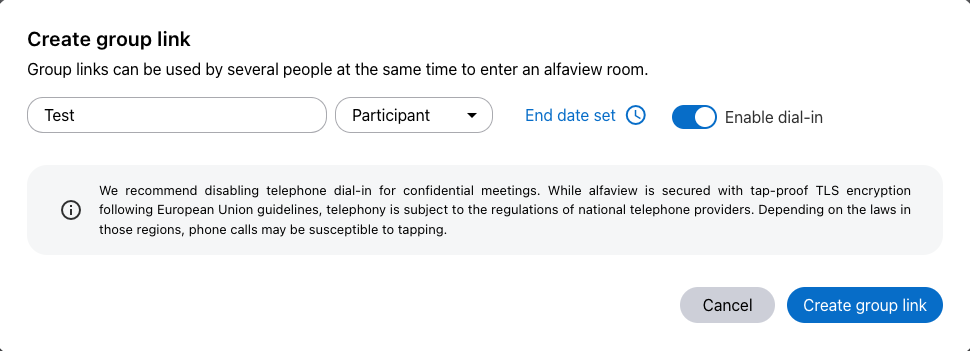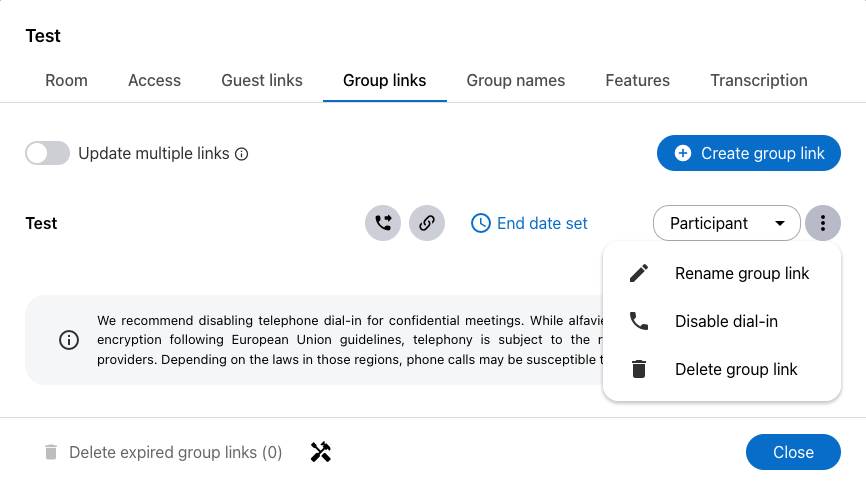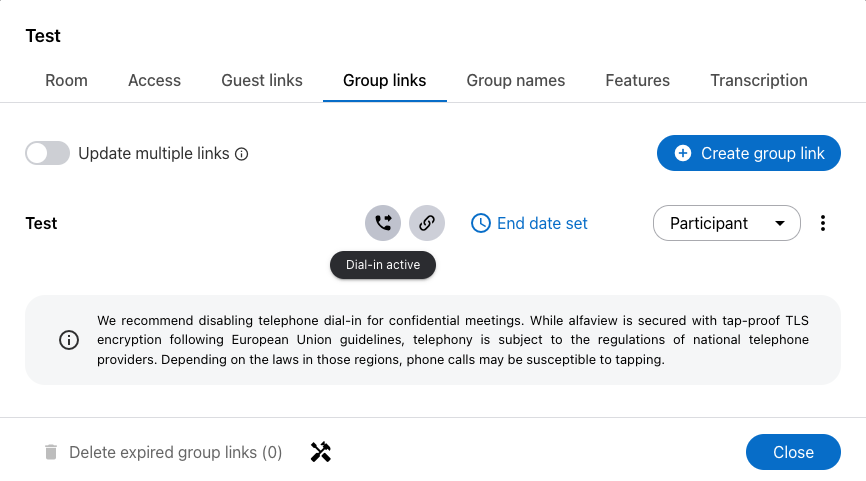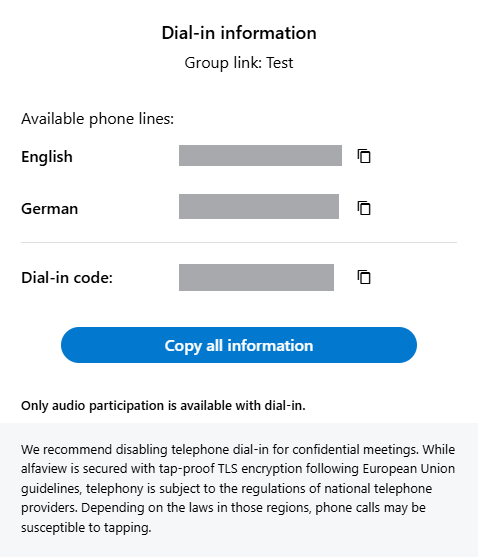Phone dial-in
The Phone dial-in allows people to join an alfaview room or meeting via their phone.
If you join via a guest link, the name that was entered when the link was created will be displayed in the alfaview room. If you join using a group link, your name consists of the last three digits of your telephone number.
Participants who have joined the alfaview room via Phone dial-in will be indicated accordingly.
Information for Company owner:
In order for invited people to be able to use telephone dial-in, you must have it enabled for your company. Contact our support or sales team if you would like to trial or book Phone dial-in.
Phone dial-in can only be booked in conjunction with an alfaview pay plan.
Join an alfaview room or meeting via Phone dial-in
If you have received an invitation email sent through the alfaview system, you will find the telephone numbers and dial-in code to join via phone at the end of the email.
When using a guest link, note that you cannot simultaneously enter a room or meeting using the alfaview app and Phone dial-in.
- Two telephone numbers are provided for each room as standard: English and German. Call one of the two telephone numbers to hear the announcements in the desired language.
- Once connected to alfaview, you will be asked to enter the dial-in code. You will find this code below the phone numbers in the invitation email.
- Enter the 12-digit code into your telephone.
- Confirm the code by pressing the # button. You will now be connected to the alfaview room.
- If the waiting room is activated, you will be connected to it first. You will then have to wait until the room’s moderator allows you into the room.
- Leave the alfaview room by ending the call.
Various actions are available in the alfaview room:
| Action | Description |
|---|---|
| Enable/ disable microphone | Press 1 on your phone to activate or deactivate your microphone. Depending on the status of your microphone, you will either hear “Your microphone is enabled” or “Your microphone is disabled”. |
| Raise / lower hand | Press 2 on your phone if you want to raise your hand in order to get the moderation’s attention. Pressing 2 again will lower your raised hand. You will hear the announcements “You have raised your hand” or “You have lowered your hand”. |
Add Phone dial-in to your alfaview room or meeting
Once Phone dial-in has been enabled for your company, you can add the feature to your guest and group links.
- Create a group or guest link.
- Click on the Enable dial-in switch. Phone dial-in is enabled when the switch is blue.
- Now send the links via the alfaview system or a communication medium of your choice.
- You can also add or remove Phone dial-in to a link at a later time.
- Click the context menu
 of the link to which you want to add or deactivate the feature.
of the link to which you want to add or deactivate the feature. - Select the Enable / Disable dial-in menu item.
Dial-in information
You can view the phone numbers and dial-in code of any group or guest link for which you have enabled Phone dial-in. You can copy the information to send to your guests.
- Click on
 located to the right of the link.
located to the right of the link. - A new window with all the information will open.
You can now copy either a single phone number, the dial-in code or all the information to your clipboard.
- Copy phone number
Click on the phone number you want to copy. - Copy dial-in code
Click on the dial-in code you want to copy. - Copy all the information
Click on the button to copy both phone numbers and the dial-in code.
We recommend disabling telephone dial-in for confidential meetings. While alfaview is secured with tap-proof TLS encryption following European Union guidelines, telephony is subject to the regulations of national telephone providers. Depending on the laws in those regions, phone calls may be susceptible to tapping.
Last updated on October 7th, 2025, 07:59 am