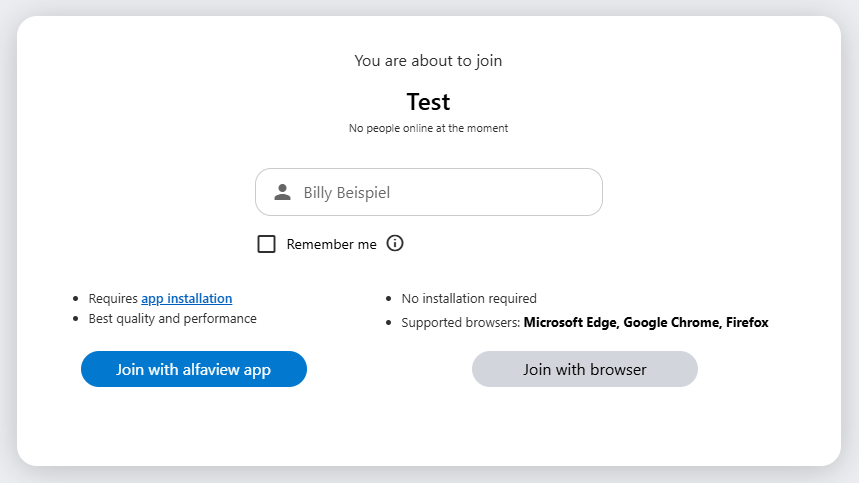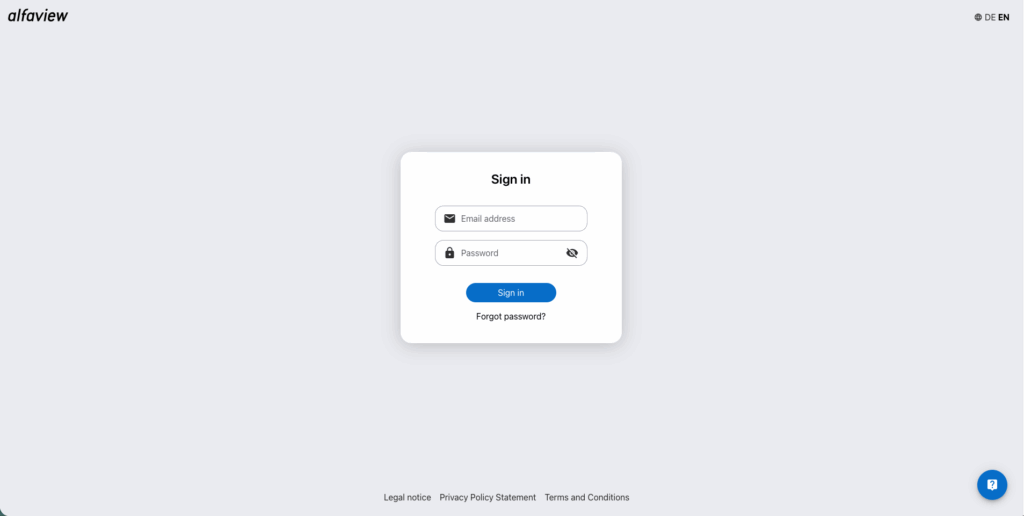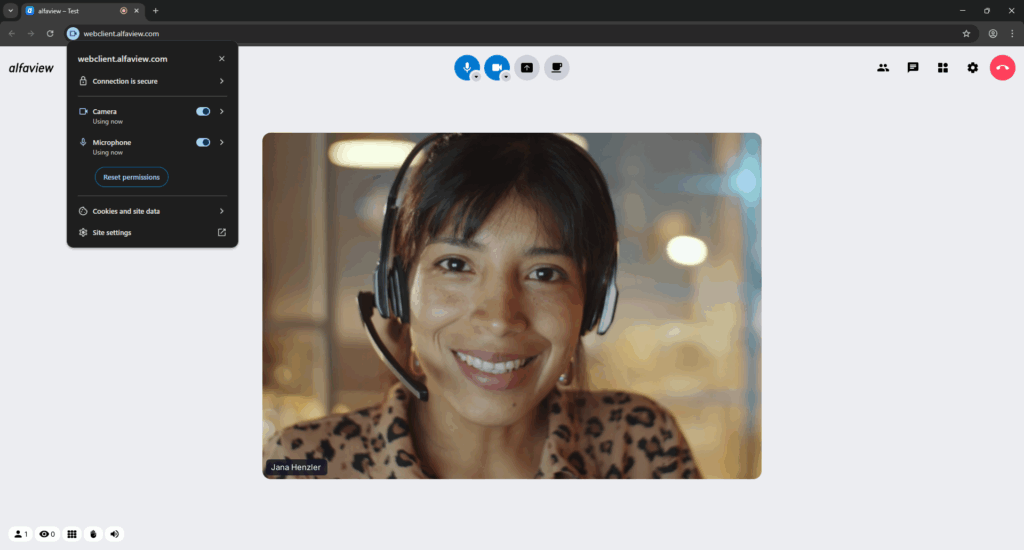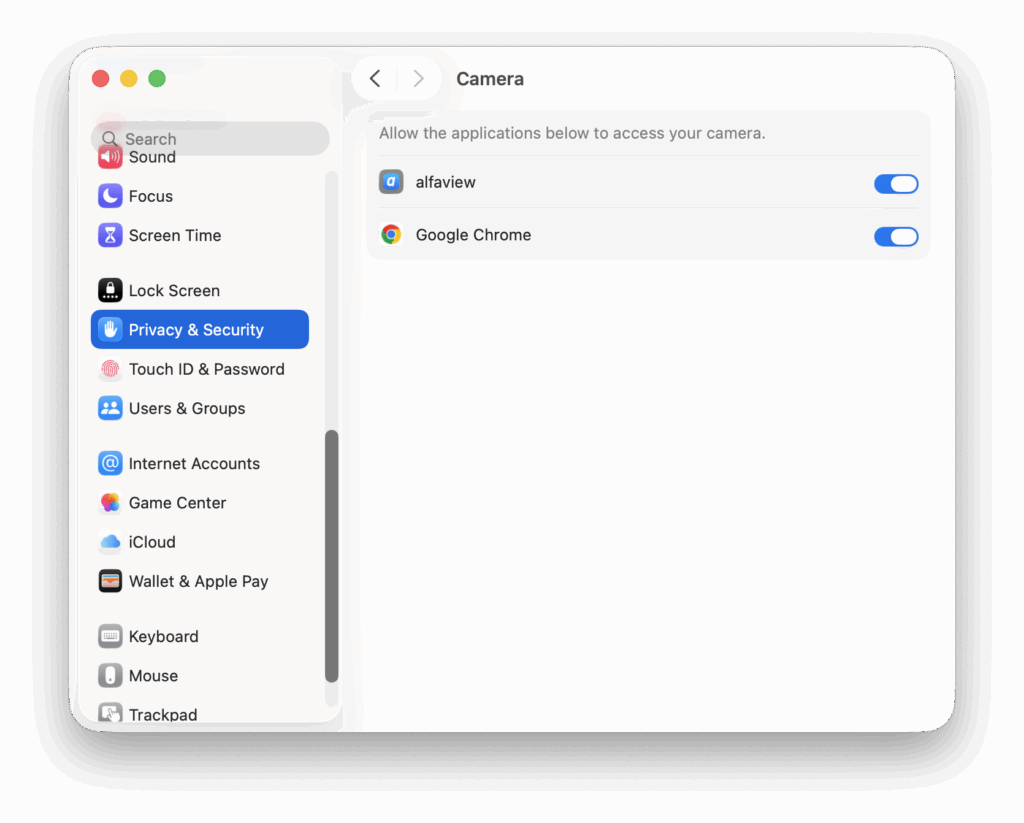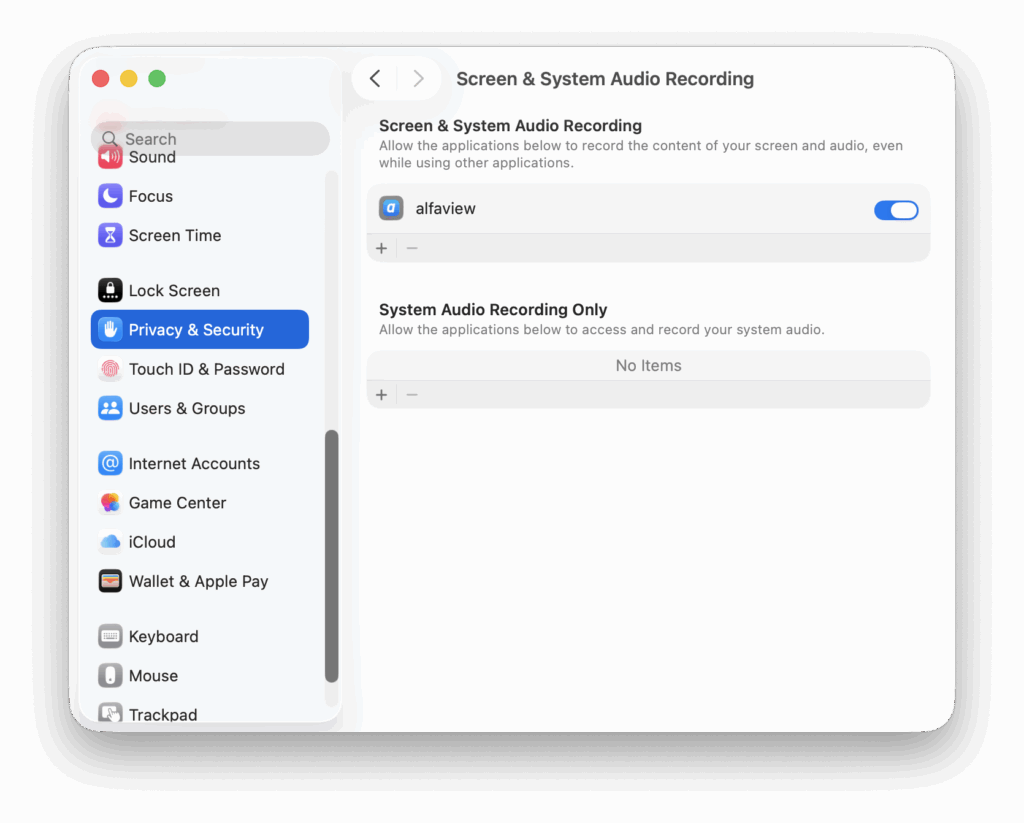Webclient of alfaview
You can use the webclient of alfaview instead of installing the app, if the room administration has enabled this feature. The browsers Google Chrome, Microsoft Edge and Firefox are currently supported.
- Join with an invitation link
- Join with a user account
- Camera, microphone and screen share permissions in Google Chrome and Microsoft Edge
- Camera, microphone and screen recording permissions on macOS
The webclient of alfaview is not supported on mobile devices. Install the app in the Play Store or App Store to use alfaview on your mobile device.
Join with an invitation link
- Please click on the invitation link you received. Alternatively, you can copy the full link and paste it into your web browser’s address bar.
- Enter your name in the text field if it has not been predefined.
- Click the button.
- Confirm the legal notices.
- Click the button. You will now be forwarded to your selected alfaview room.
When starting the Webclient for the first time, the following steps must also be observed:
- Please grant your browser permission to access your camera and microphone while using alfaview.
- Additional permissions are required for screen share on Apple macOS devices. For more information and a guide on enabling permissions, please refer to the page Notes on the browser version of alfaview.
Join with a user account
- Log in to the web client page using your email address and password.
- You can now see the start page. It displays a list of all alfaview rooms that you have access to, as well as a list of all meetings that you have created.
- To join an alfaview room or a meeting, click the button next to the room or meeting name.
Alternatively, you can log in on the administration page. Click the grey button on the start page to access the list of alfaview rooms and meetings in the Webclient.
Camera, microphone and screen share permissions in Google Chrome and Microsoft Edge
When you start the Webclient for the first time, your browser will request access to the camera and microphone. Please confirm this request to be able to use all functions of alfaview.
With Google Chrome and Microsoft Edge, no additional authorization is required to start a screen transfer.
Camera, microphone and screen recording permissions on macOS
When you launch the Webclient on macOS 10.14 (Mojave) for the first time, you will be prompted to allow access to the camera and microphone. The approval is required in order to transfer video and sound to the other participants.
These approvals can be revoked at any time:
- To do this, go to the System Preferences, click on Security and Privacy and then Privacy.
- Then click on either Camera or Microphone.
- To prevent access to the camera or microphone, the checkbox next to the icon of your preferred browser icon must be disabled.
- If access is denied, the prompt to allow access again will reappear every time your browser tries to use the camera or microphone.
- Approval of Accessibility is required if the Push-To-Talk (PTT) feature is used. Just like the approval for microphone and camera, this can also be revoked.
Last updated on October 6th, 2025, 12:55 pm