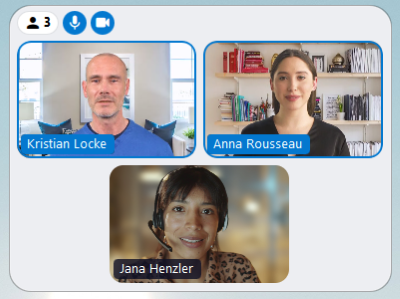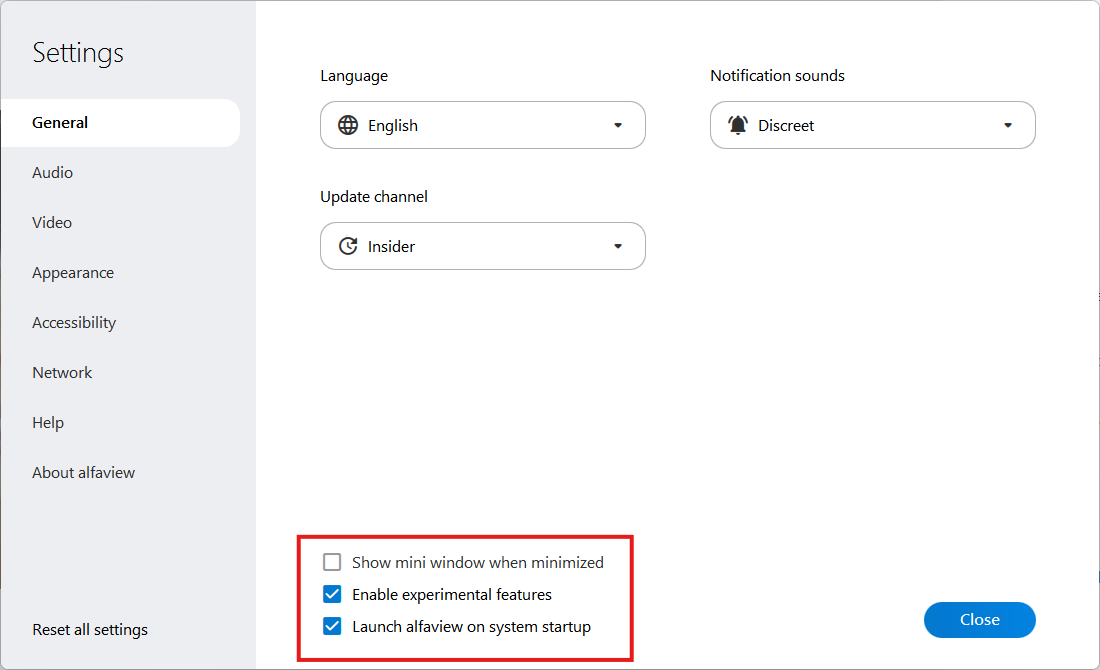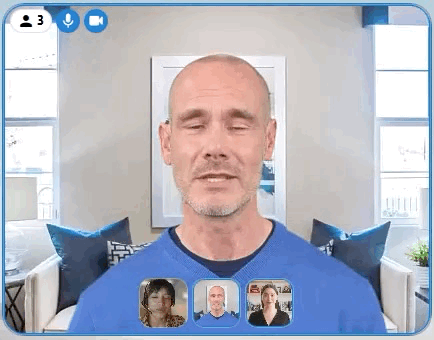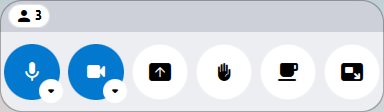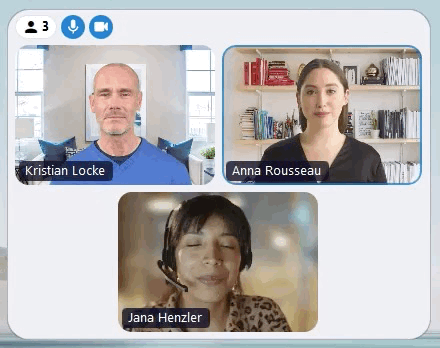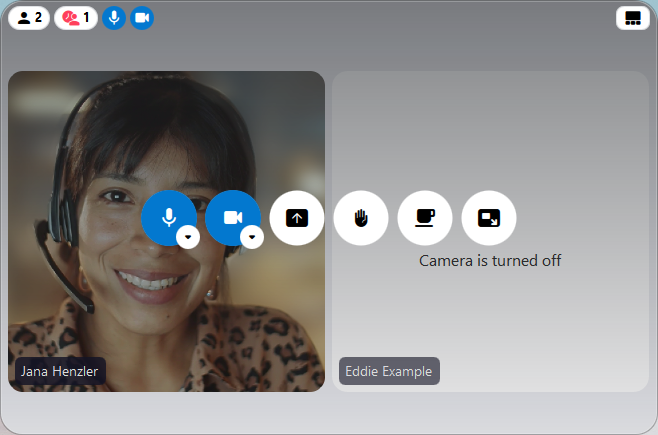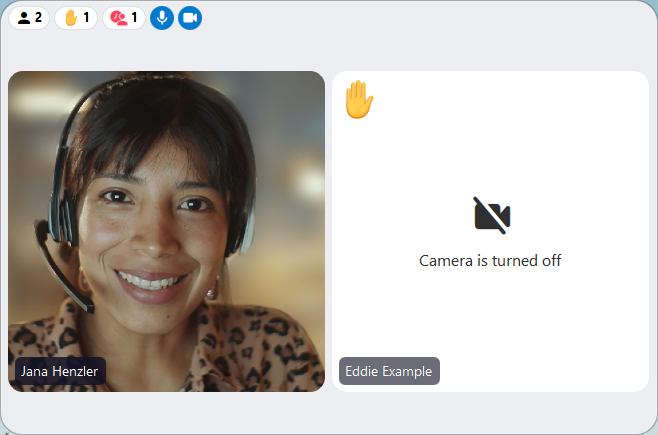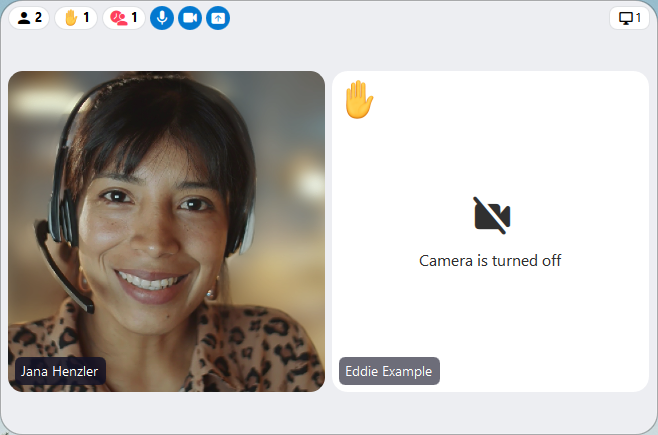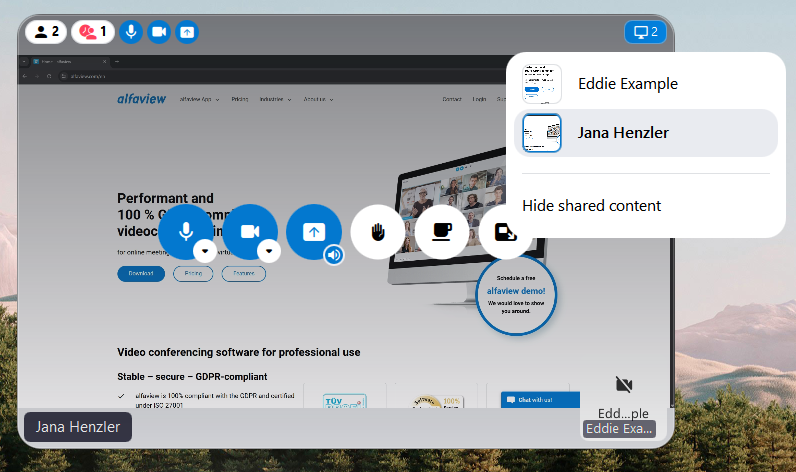Mini window
The mini window allows you to stay in contact with other participants while using other applications or sharing your screen. It provides access to the most important functions of alfaview.
Open the mini window manually
Click on the Mini window icon in the status menu to manually open the mini window.
Disable the Mini window
If you minimize the main window of alfaview, the mini window will be displayed automatically. You can deactivate this function in the General tab in the settings by removing the tick in the box next to Show mini window when minimized.
Video view
In the mini window, you can select either the speaker view or the gallery view by clicking on the corresponding icon located in the top right-hand corner of the mini window.
Gallery view
The gallery view displays all participants’ videos evenly distributed on the stage.
Speaker view
In speaker view, the video of the person speaking fills the mini window. The videos of other participants are displayed in a row at the bottom of the Mini window.
Compact Control-Only Mode
Instead of the video view, you can choose to display the Compact control-only mode. This view provides access to all settings of the main menu.
- To switch to compact control-only mode, move the mouse to a corner of the mini window until the pointer turns into a double arrow.
- Click and hold the left mouse button.
- Drag the window smaller.
- Release the mouse button when the compact view appears
To return to the main window of alfaview, click on the mini window icon.
Primary controls in the Mini window
The mini window contains the most important functions and information from the main and status menu.
The Mini window will reopen in the same position when used again.
Main menu
The mini window contains all the functions of the main menu and allows you to return to the main alfaview window.
Status menu
You can find the most important information about your alfaview room in the status menu.
Number of participants
Here you can see the number of people in the alfaview room.
Raise hand
Here you can see the amount of people who currently have raised their hands.
Waiting room
Here you can see the number of people who are currently waiting in the Waiting room. This information is available for room administrators and moderators only.
For further information, refer to page Waiting room.
Microphone
If your microphone is activated, the microphone icon is blue.
Camera
If your camera is activated, the camera icon is blue.
Screen sharing
When you share content (screen or second camera), the Screen sharing icon is displayed.
Screen sharing and shared content
Share content
To share your own content (screen, screen region or second camera) with other participants, click on the Screen sharing icon.
For more information, please refer to the page Screen and Audio share.
When you share your screen, the screen icon appears in the top right-hand corner of the Mini window. Click on the icon to view your own broadcast in the Mini window.
To return to the video view, click on the icon again.
View shared content
- Click the screen icon.
- Select the shared content you want to view.
- Then, click the button.
- To return to the video view, click the screen icon again and select Hide shared content.
When someone shares their screen, the screen icon will appear in the top right-hand corner of the Mini window. If multiple people are sharing content simultaneously, you can choose which content to display.
Last updated on October 27th, 2025, 10:08 am