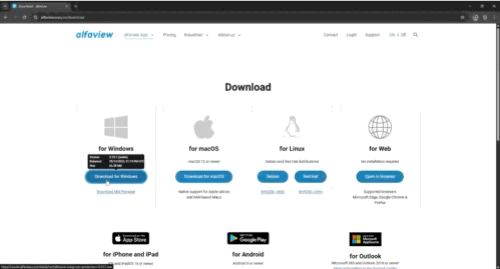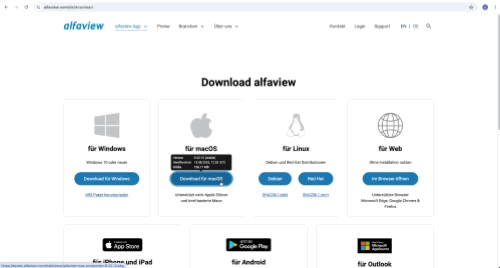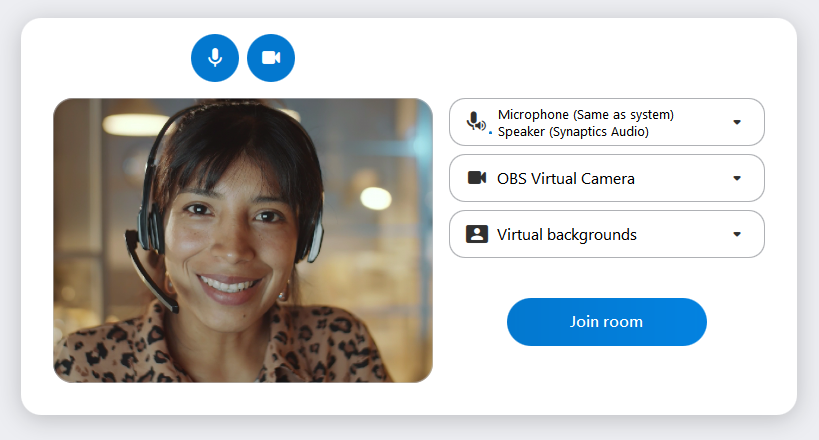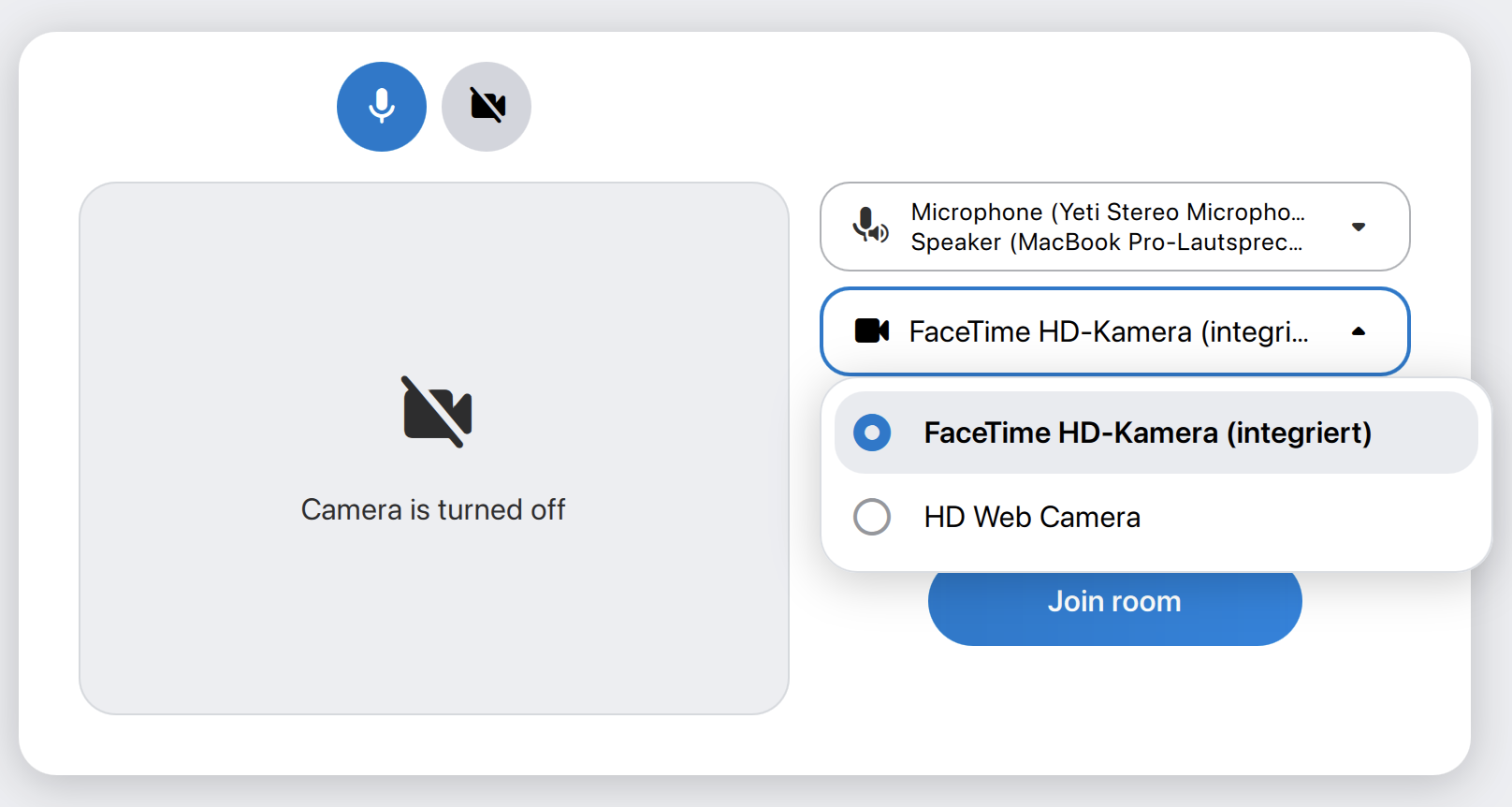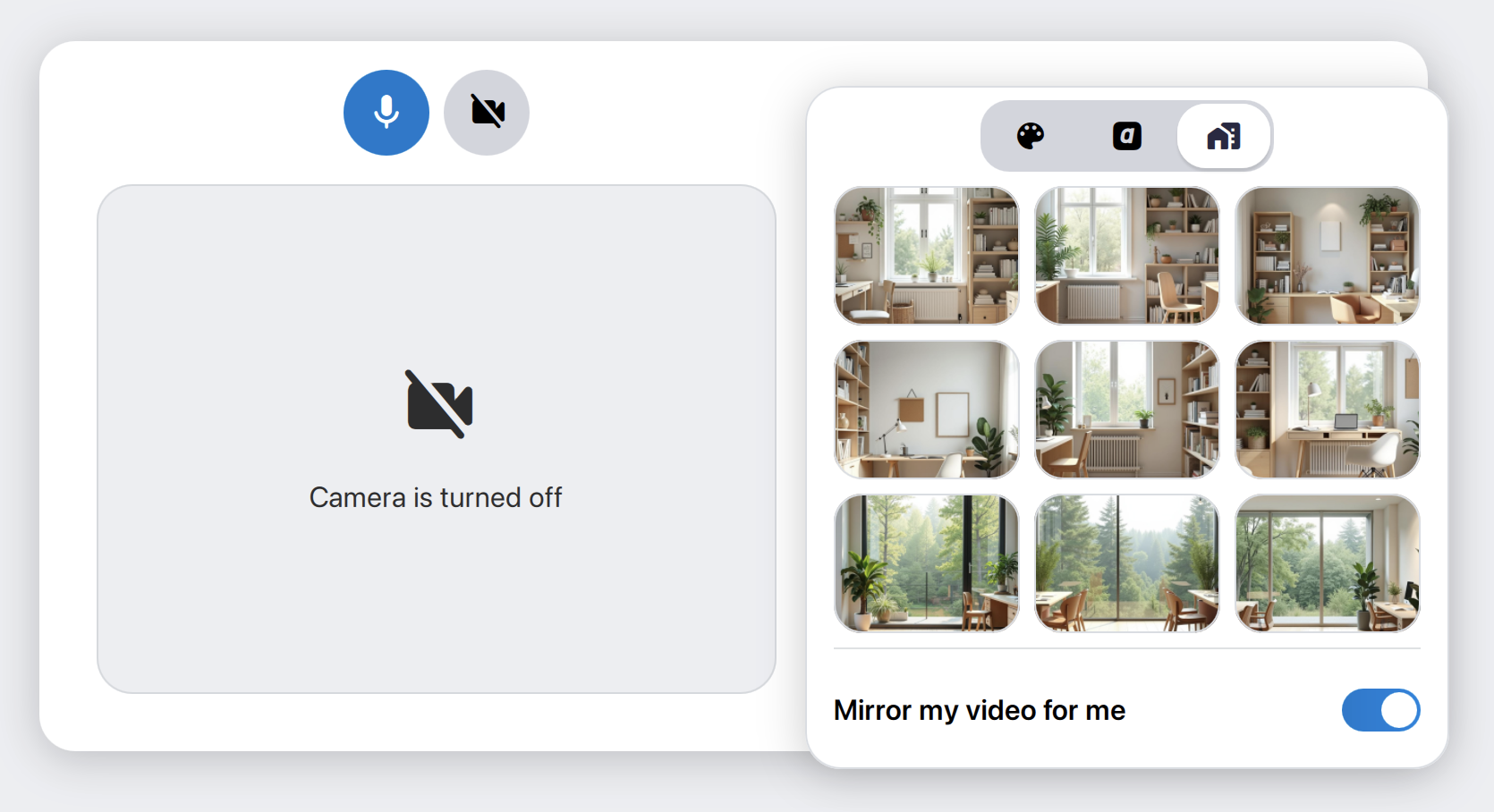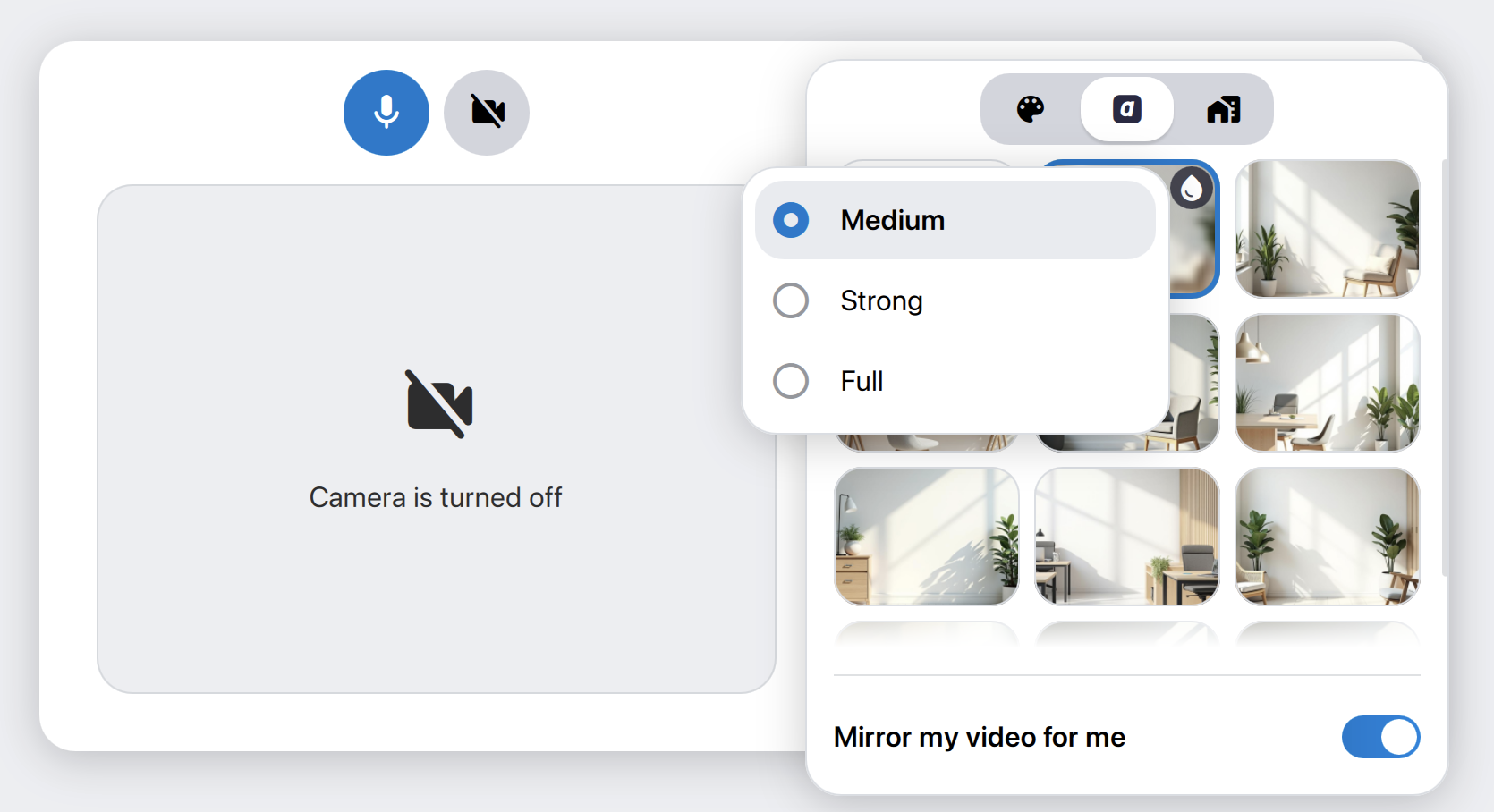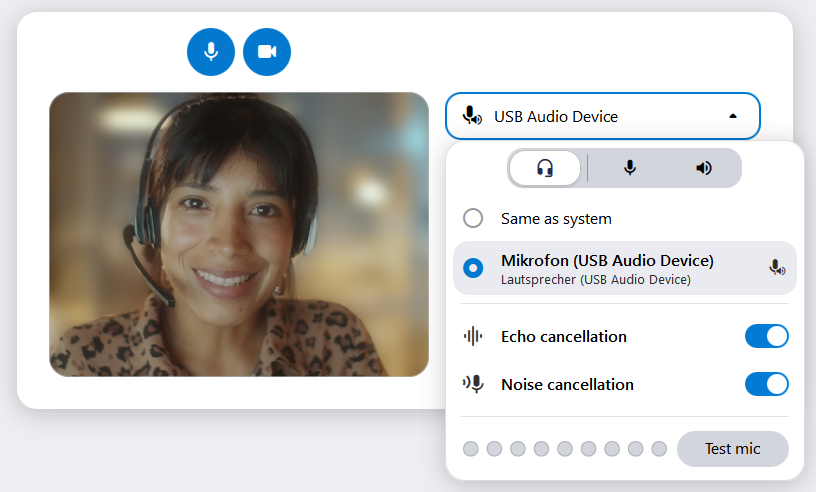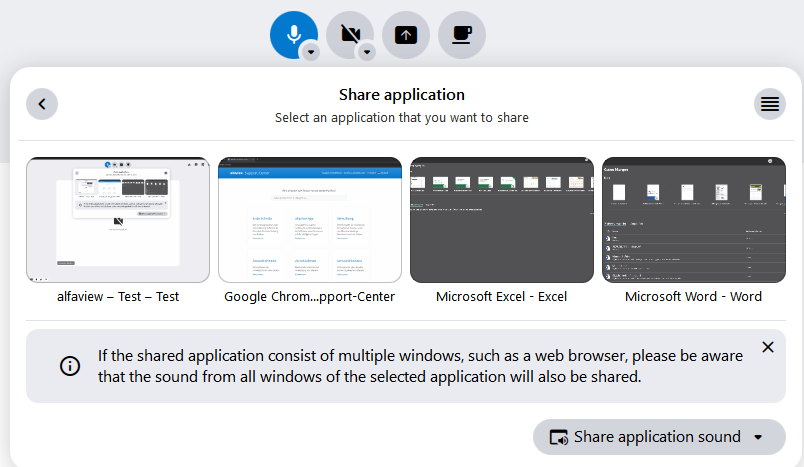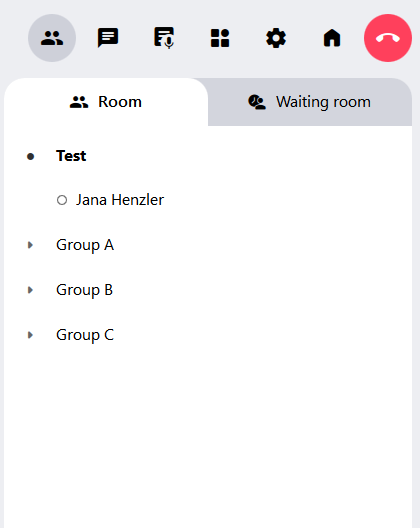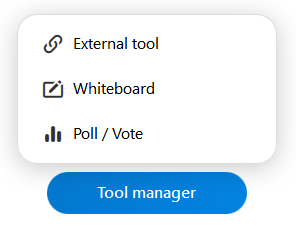Your start in alfaview
- Installation
- Join an alfaview room or a meeting
- Set up camera and microphone
- Main menu in the alfaview app
- Secondary menu in the alfaview app
- Status menu in the alfaview app
The preparation
Installation
alfaview can be installed on Windows, macOS, Fedora based (Linux) and Debian based (Linux) operating systems. It can also be used on mobile devices with the mobile version available in the Google Play Store and the App Store.
Installation on Windows
- Download alfaview from the download page by clicking on the button under the Windows logo.
- Open the download list in the top right corner of your browser.
- Click on the alfaview-setup-win-production download file. The installation window will open.
- Perform the installation as described in the installation window.
Installation on macOS
- Download alfaview from the download page by clicking on the button under the Apple logo.
- Open the download list in the top right corner of your browser.
- Click on the alfaview-mac-production download file. The installation window will open.
- Perform the installation as described in the installation window.
Installation on Linux
- Download alfaview from the download page by clicking either the button or button under the Linux logo.
- Install alfaview using your distribution’s package manager.
Installation on mobile devices
Download alfaview from either the Google Play Store or the App Store.
Your start in alfaview
Join an alfaview room or meeting
Join the alfaview room or meeting using the invitation link you’ve received. You do not need to register and create an account.
- Click on the invitation link. If you have received your invitation from the email address support@alfaview.com, please click on the button in the email.
- Enter your name in the Name box if it has not been predefined.
- Join alfaview either via the alfaview app or the Webclient by clicking on the corresponding button.
You must accept the terms and conditions before you can join an alfaview room or meeting for the first time.
Set up camera and microphone
Before you enter an alfaview room, the Quick Setup menu is displayed. This allows you to test and adjust the settings for your audio equipment and camera.
Set up your camera
alfaview uses the camera that is selected as the default device for your computer the first time you use it. You can see the preview video on the left side of the Quick Settings window.
If you see the message Camera is turned off instead of a video, please enable your camera by clicking on the crossed out ![]() Camera icon above the video area. Select whether you want all participants to see your video or only VIPs.
Camera icon above the video area. Select whether you want all participants to see your video or only VIPs.
Select camera
- Click on the drop-down menu with the camera icon and the name of the preselected camera.
- Select the camera you want to use from the drop-down menu.
Virtual Backgrounds
The feature Virtual backgrounds allows you to hide your video background and protect your privacy.
- Click on Virtual backgrounds in the menu on the right.
- Select how you want to edit your surroundings. You can choose from colour backgrounds, standard backgrounds and study backgrounds.
- Standard backgrounds also offer three levels of blurring. To select the blur intensity, click on the drop icon.
- You can also select the option to mirror your own video for yourself. The participants in the alfaview room will see your video unmirrored. Click on the slide control to activate or deactivate this feature.
Set up your audio
alfaview uses the audio device that is selected as the default device for your computer the first time you use it. You can choose either to use a communication device or to use a separate microphone and speaker.
- Click on the drop-down menu with the microphone icon and the name of the preselected audio device. The menu is divided into three tabs: Headset, Microphone and Speaker.
- Click on the respective tab to change the settings.
Headset
- In this tab, you can select the headset to be used in the alfaview room.
- You can also activate the Echo cancellation and Noise cancellation.
The Headset tab is only displayed when a headset is connected to the PC. If no headset is detected, there will be only the Microphone and Speaker tabs.
Microphone
- In this tab, you can select the microphone you want to use in the alfaview room.
Speaker
- In this tab, you can select the speaker you want to use in the alfaview room.
- Click on the Test speaker button to make sure your speaker is transmitting sound.
Tip: Turn on echo cancellation if you are using a microphone and speakers instead of a headset. This will prevent sound from your speakers from being picked up by your microphone and sent back.
alfaview app and webclient
The stage is the centrepiece of the alfaview room. The videos of all participants and the screen sharing options are displayed there.
Main menu
Activate and deactivate your camera and microphone in the main menu. You can also access the Share Content feature and activate Pause mode.
Microphone
Control your microphone in the main menu.
Microphone on
The microphone is active when the microphone icon is blue.
Microphone off
The microphone is inactive when the microphone icon is grey and crossed out.
Push-to-Talk (PTT) activated
The microphone is inactive until you manually activate it by pressing a key. For more information on the push-to-talk feature, please see the Audio section of the General settings page.
Tip: Click the small Drop-down menu icon in the bottom right corner of the Microphone icon to quickly access your advanced audio settings. Select your preferred microphone, speaker or communication device, and enable or disable Echo cancellation and Noise reduction.
For a more detailed overview of this feature, see the Primary and Secondary Controls page.
Camera
You can choose whether your video is shown to everyone in the alfaview room or only to the VIPs present. Please note that you can only see other people’s videos if they see yours.
Camera on
The camera is active when the camera icon is blue.
Camera to VIP only
The camera transmits video to VIPs when the icon is blue and there is a star in the icon. You can also view only VIP videos.
Camera off
The camera is inactive when the camera icon is grey and crossed out.
Tip: You can choose which video image you want to transfer directly from the main menu.
- Click the small Drop-down menu icon in the bottom right corner of the Camera icon to open the quick settings.
- Select the camera whose video you want to transfer.
For more information on video settings, see Primary and Secondary Controls page.
Share content
The Share content feature allows you to share your entire screen, a screen region of your screen or an application with others in the alfaview room. You can also share video from a second camera.
Please note that the Share content feature is only available if the room moderator has given you permission to do so. If you do not have this permission, the ![]() Share Content icon will not appear in the main menu.
Share Content icon will not appear in the main menu.
| Type of shared content | Description |
|---|---|
| Screen region | Share only the part of your screen that you want the other participants to see. You can pause the recording and make markings. |
| Application | Share a running application without showing other applications or parts of your screen with other participants. |
| Screen | Share your entire screen with other participants and show multiple applications at the same time. |
| Second camera | Share the video from a second camera. |
Share a screen region
- Click on the
 Share content icon in the primary controls and select the Screen region option.
Share content icon in the primary controls and select the Screen region option. - Move the blue selection frame to the position on your screen that you want to share and modify the frame size by dragging the sides and corners of the frame.
- Start the region share by clicking on the button in the centre of the frame.
- You can pause the recording and make markings within the frame.
Share an application, a screen or the video from a second camera
- Click on the
 Share content icon in the primary controls and select the type of content you want to share.
Share content icon in the primary controls and select the type of content you want to share. - You can choose to share the sound of your computer or the application in the drop-down menu for the selected content in the bottom right corner.
- Select the screen, application or secondary camera you want to share.
Note: The transfer will start as soon as you click on the application, on the screen or on the secondary camera that you want to share with the other participants.
Take a break
Pause mode
You can take a break in alfaview at any time without leaving the room. During this time, your video and audio will not be transmitted and you will not be able to see or hear the other participants. You still have access to the chat and can follow it in real time.
Secondary menu
You can access six tabs from the secondary menu: Participant List, Group Chat, Live Transcription, Toolbox, Settings, and Room List. Additionally, you can leave the alfaview room.
Open the individual tabs by clicking on the appropriate icon.
Participant List
The participants list shows who is in the main room and in the subgroups of an alfaview room. As a moderator or room administrator, you can also see and manage the waiting room.
Switch to another subgroup by hovering over the group name until the button appears. Click this button.
Write short message
Write private short messages to other participants in your room that only the two of you can see.
- Click on the context menu next to to the name of the person you want to send a message to.
- Click on the Write short message button.
- Enter the message in the text box. Click on the button.
The other person will now receive your message and can reply to it.
Group chat
The group chat provides a platform for exchanging written messages with other participants and spectators. Please note that messages are displayed from the moment you join the alfaview room or subgroup, previous messages are not accessible.
Enter your message in the input field. To send your message to the chat, either click on the Send message icon or press the Enter key.
The other participants can now read your message.
Live transcription and translation
Live transcription and translation must be enabled by room administrators to be used in an alfaview room.
Transcription enables barrier-free communication and an automatic protocol by automatically transcribing the spoken word into text. The transcription can also be individually translated into another language using Live Translation.
Toolbox
The tools must be provided by the moderators in order for you to have access to them in the toolbox.
Quick votes, polls, star ratings and a whiteboard are available in the Toolbox to facilitate collaboration in alfaview. External tools from third-party providers and websites can also be integrated.
| Tool | Description |
|---|---|
| External Tool | The external tool links to another website or a third-party tool, allowing all participants in the alfaview room to easily access the required documents and tools. |
| Whiteboard | The whiteboard allows you to work collaboratively. You can download the whiteboard content as a PDF. |
| Poll / Vote | A poll or vote allows you to vote on one or more answer options, depending on your settings. Star ratings allow you to rate a question, item, or suggestion from one to five stars. |
Access Whiteboard or external tool
- Click the
 Toolbox icon in the main menu to open the list of tools.
Toolbox icon in the main menu to open the list of tools. - From the list, select either the Whiteboard or the external tool you want to open.
- Click on the button. You will now be redirected to the whiteboard or external tool.
Take part in a vote or poll
- Click the
 Toolbox icon in the main menu to open the list of tools.
Toolbox icon in the main menu to open the list of tools. - From the list, select either the Quick vote or Poll you want to take part in.
- Click on the button. You will now be redirected to the Quick vote or poll.
- Read the statement or question and then select one or more answers, depending on the setting.
- Confirm your choice by clicking on the button.
Take part in a star rating
- Click the
 Toolbox icon in the main menu to open the list of tools.
Toolbox icon in the main menu to open the list of tools. - From the list, select the star rating you want to take part in.
- Click on the button. You will now be redirected to the star rating.
- Read the statement or question. Then click on the number of stars you wish to award.
- Confirm your choice by clicking on the button.
Settings
Customize all important settings such as the appearance, camera and audio selection or accessibility in the secondary menu.
| Setting | Description |
|---|---|
| Audio | The Audio menu allows you to select your microphone, speaker or headset. Echo cancellation, noise cancellation and advanced settings are also available. |
| Video | Select your preferred camera, improve video quality and blur your surroundings for privacy. You can also manage your bandwidth usage and the quality of your secondary camera. |
| General | Learn more about alfaview, select your Update channel and the language of the user interface, adjust your settings for notification sounds or the appearance of the alfaview application (light or dark theme). For technical support, you will find a link to the Support Center and the option to access log files. |
| Accessibility | To make alfaview easier to use, you can change the font size of the user interface and chat, enable screen reader announcements or select an accessible display. You can also set the keyboard navigation scheme and enable keyboard shortcuts. |
| Feature preview | Test new features in the alfaview app that are in the early stages of development. |
| What’s new | Read our release notes to find out what changes and updates are included in the latest update. |
| Dark theme | This setting allows you to choose between a light and a dark theme of alfaview. Click the switch to toggle between the displays. |
| Volume | Adjust the volume of the alfaview app using the slider. |
| Show all settings | For more settings, open the All settings window. |
Room list
The Room list gives you an overview of all the alfaview rooms to which you have access authorisation. Your favourite rooms are displayed at the top of the tab.
- From the room list, select the room you wish to join.
- Click the button. You will be connected to the main room.
- By clicking on the context menu
 of a room, you can open a list of all groups. This allows you to join a sub-group directly, rather than being connected to the main room.
of a room, you can open a list of all groups. This allows you to join a sub-group directly, rather than being connected to the main room. - You can also use the context menu to view the participants in a room and subgroups.
Leave room
Click the ![]() Leave Room icon to return to the Welcome screen.
Leave Room icon to return to the Welcome screen.
Status menu
The Status menu provides various functions and information about the room.
| Status / Feature | Description |
|---|---|
| Number of participants | Get an overview of all participants in the alfaview room who have the role of admin, presenter, or participant. Click the icon to open the Participants list. |
| Number of spectators | The number of viewers in the room is displayed separately. If you want the viewers to be displayed in the user list, click the icon to open the settings and select the Show speactators in user list check box. |
| Switch to speaker view / gallery view | In Speaker View, the person speaking is always displayed as a large video in the centre of the stage. The other participants appear as small videos in a row at the bottom of the stage. In Gallery view, all participants’ videos are evenly distributed across the stage. The size of the video images is adjusted according to the number of participants in the alfaview room. Click on this function to select how the participants are displayed on the stage. |
| Host Tools | As a room administrator, you can use the Host Tools to customise Room features directly in the alfaview room. Click the checkboxes in front of the features you want to enable. |
| Recording & Streaming | Click the record button to either record your conversation locally or broadcast it directly to streaming platforms such as YouTube, Twitch, or a server. For more information, see the Recording and Streaming page. |
| Mini window | The floating Mini window allows you to follow what is happening in the alfaview room via a small, detached window. All the functions of the main menu are available. |
| Raise hand | Get the attention of the moderators in the alfaview room. To do this, click the Raise hand icon. The icon will then appear both in your video and next to your name in the participants list and the moderators will be notified. If multiple participants raise their hands at the same time, the emoji also displays a number indicating their position in the queue. |
| Confetti effects | Confetti effects can be used by moderators to give gamified reactions during the meeting. To see and control reactions, this feature must be enabled. |
| Search users and rooms | To find a person or room, use the search box. |
| Sound off and on | You can mute alfaview. To do this, click on the Mute audio output icon. When the icon is crossed out and the button is orange, alfaview is muted. |
| Screen share undocked | If you want to view the screen share of other participants in a separate window, click on the icon that appears in the status menu. This will display the window with the undocked screen share in the foreground. |
Last updated on October 13th, 2025, 11:42 am