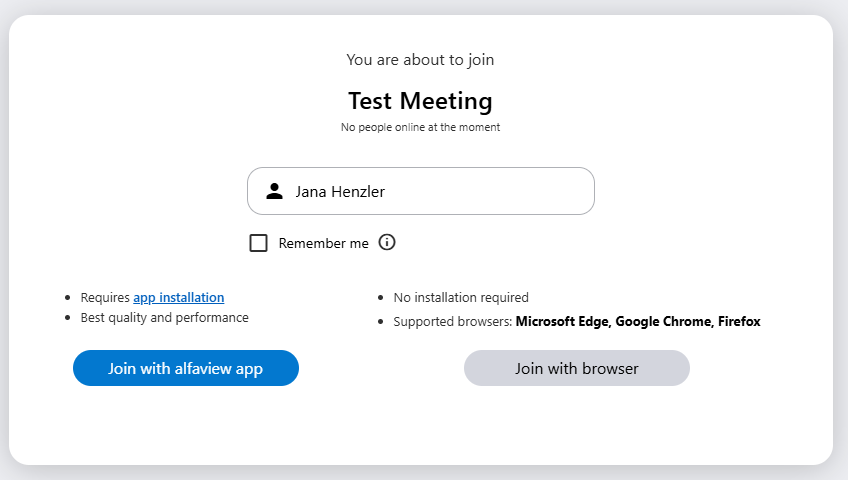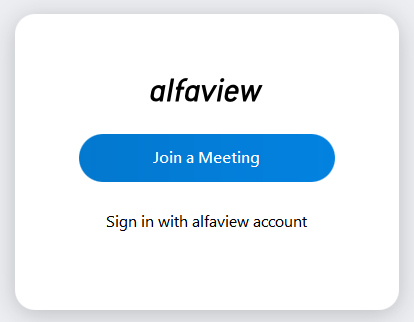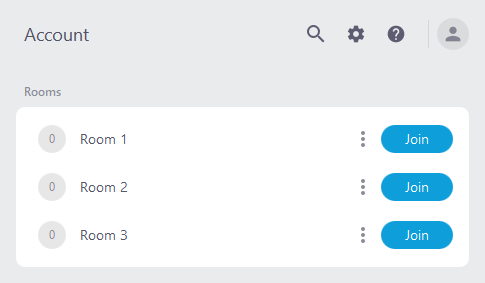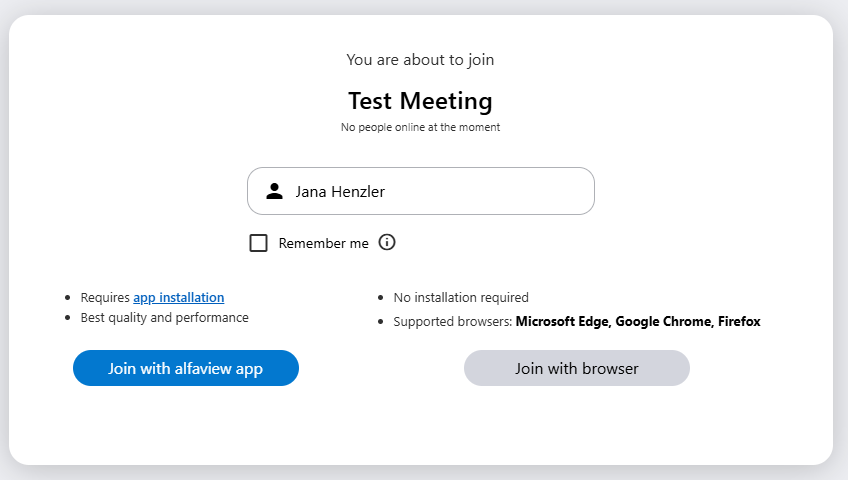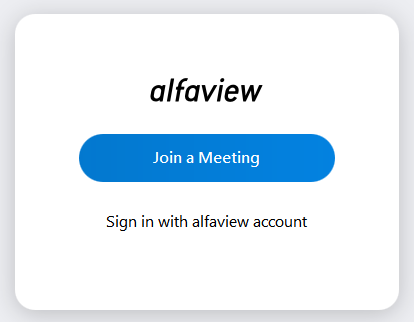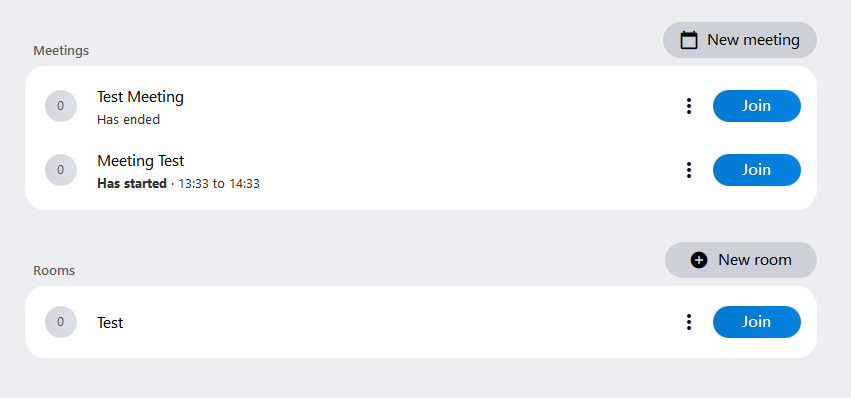Join an alfaview room or meeting
If you have been invited to a meeting in alfaview, you can join it via the invitation link that was sent to you. You can also join alfaview rooms you have been invited to via an invitation link.
As a member of an alfaview company, you have your own user account. This account allows you to join every alfaview room in your company that you are authorised to enter.
- Join an alfaview room with invitation link
- Join an alfaview room with user account
- Join a meeting with invitation link
- Join a meeting as organizer
Join an alfaview room with invitation link
When joining via an invitation link, no user account is required.
- Click on the invitation link you received.
If the invitation link was sent to your e-mail address by support@alfaview.com, click on the button to join the alfaview room. - Alternatively, you can copy the full link and paste it into your web browser’s address bar.
- Enter your name if it has not been predefined. To save this entry for future logins, click on the box next to Remember me.
- To join the alfaview room, click on .
- Your internet browser will request permission to open the alfaview app. Confirm this request to join the room.
- Click on the button to join the alfaview room via the webclient.
We recommend the installation of the alfaview app as the room administration can deactivate the feature Join with browser. If you haven’t installed the alfaview application just yet you can follow our download and installation guide for Microsoft, Mac or Linux devices. An installation on mobile devices is possible too.
When you open the alfaview app for the first time, there are a few additional steps to follow:
- A window with our general terms and conditions will open up.
- Read these conditions carefully and agree to them by clicking on the small box next to I accept the Terms and Conditions. You can always come back to our website to go through the terms and conditions again.
- You can now join your chosen alfaview room by clicking the blue button Join meeting room.
Join an alfaview room with user account
Via the alfaview app:
If you haven’t installed the alfaview application just yet you can follow our download and installation guide for Microsoft, Mac or Linux devices. An installation on mobile devices is possible too.
- Open the alfaview app.
- When you open the alfaview app for the first time, or if you haven’t logged in in a while, you’ll see the landing page.
- On the landing page, click the button.
- Log in with your e-mail address as well as your password.
- You will now see a list of all the rooms available to you.
- Select the alfaview room you want to join.
- You can use the search mask to quickly find your desired room. Click on the
 Search icon in the top right corner of the alfaview app. The search bar will open up and you can type in the name of the room you want to join.
Search icon in the top right corner of the alfaview app. The search bar will open up and you can type in the name of the room you want to join. - You can now join your selected alfaview room by clicking the button.
- Before you enter the alfaview room, you can adjust your camera and audio settings in the Quick Setup menu.
If you open the alfaview application for the first time, a window with our general terms and conditions will open up:
- Read the terms and conditions carefully.
- Agree to them by clicking on the small box next to I accept the Terms and Conditions.
- You can always come back to our website to go through the terms and conditions again.
Via the web client:
- Log in to the webclient.
- Alternatively, you can open the web client from the alfaview administration. In the administration interface, click the button.
- You will now see a list of all the rooms available to you. Select the alfaview room you want to join.
- You can use the search mask to quickly find your desired room. Click on the
 Search icon in the top right corner of the webclient. The search bar will open up and you can type in the name of the room you want to join.
Search icon in the top right corner of the webclient. The search bar will open up and you can type in the name of the room you want to join. - You can now join your chosen alfaview room by clicking the button.
- Before you enter the alfaview room, you can adjust your camera and audio settings in the Quick Setup menu.
We recommend the installation of the alfaview app as the room administration can deactivate the feature Join with browser. If you haven’t installed the alfaview application just yet you can follow our download and installation guide for Microsoft, Mac or Linux devices. An installation on mobile devices is possible too.
Join a meeting with invitation link
Meetings are temporary alfaview rooms that are automatically deleted after the meeting ends. When you are invited to a meeting, you receive an invitation link. With this link, you can enter the meeting room and join the meeting.
- Click on the invitation link you received.
If the invitation link was sent to you via the e-mail address support@alfaview.com, click on the button to join the meeting room. - Alternativley, you can copy the full link and paste it to the address bar of your web browser.
- Enter your name if it has not been predefined. You may save this entry for later logins by clicking on the box next to Remember me.
- Click on the button to join the meeting room.
- Your internet browser will ask you for permission to open the alfaview app. Confirm this request to join the room.
- Click on the button to join the meeting room via the webclient.
Join a meeting as organizer
Every meeting you have created and is scheduled in the future is displayed in the meeting list. From this list, you can enter the meeting room and join the meeting.
Via the alfaview app:
If you haven’t installed the alfaview application just yet you can follow our download and installation guide for Microsoft, Mac or Linux devices. An installation on mobile devices is possible too.
- Open the alfaview app.
- When you open the alfaview app for the first time, or if you haven’t logged in in a while, you’ll see the landing page.
- On the landing page, click the button.
- Log in with your e-mail address as well as your password.
- You will now see a list of all the meetings you’ve created.
- Select the meeting you want to join and click the button.
- Before you enter the meeting room, you can adjust your camera and audio settings in the Quick Setup menu.
Via the webclient:
- Log in to the webclient.
- Alternatively, you can open the web client from the alfaview administration. In the administration interface, click the button.
- You will now see a list of all the meetings you’ve created.
- Select the meeting you want to join and click the button.
- Before you enter the meeting room, you can adjust your camera and audio settings in the Quick Setup menu.
We recommend the installation of the alfaview app as the room administration can deactivate the feature Join with browser. If you haven’t installed the alfaview application just yet you can follow our download and installation guide for Microsoft, Mac or Linux devices. An installation on mobile devices is possible too.
Last updated on September 24th, 2025, 11:55 am