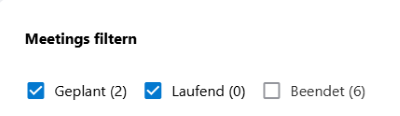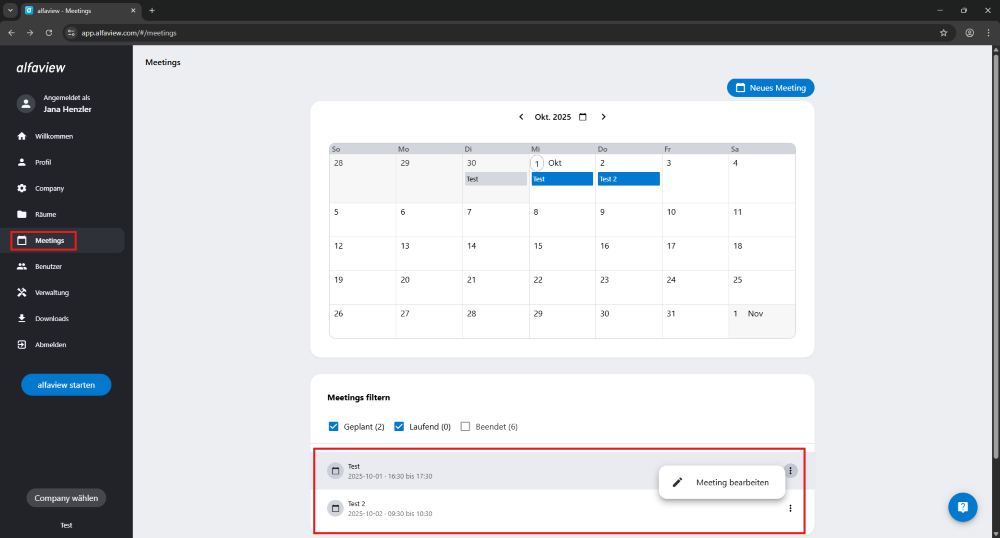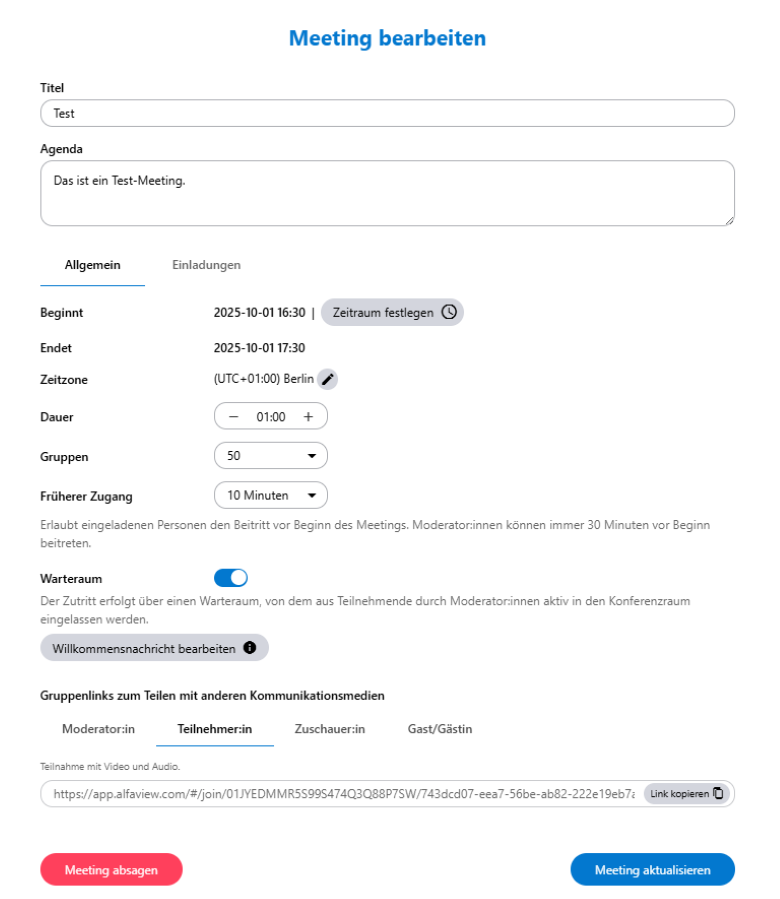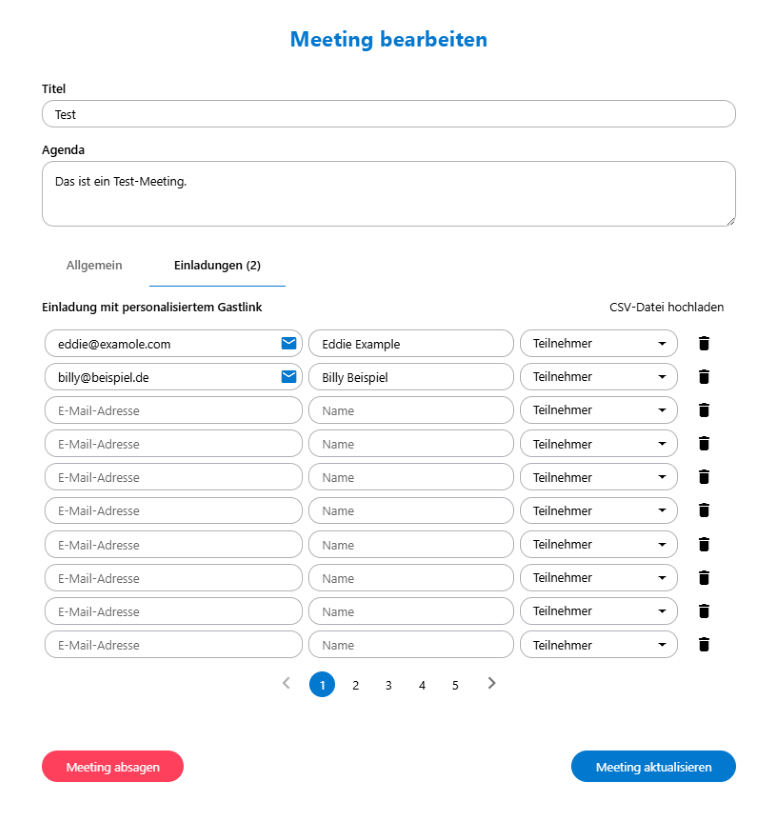Meeting bearbeiten
Sie können alle Meetings bearbeiten, die noch nicht begonnen haben. Personalisierte Gastlinks und allgemeine Gruppenlinks können Sie immer erstellen.
Wählen Sie in der Liste aller Meetings unter dem Kalender das Meeting aus, welches Sie bearbeiten möchten. Alternativ können Sie die Meetingliste filtern.
Meetings filtern
Unterhalb des Kalenders steht Ihnen die Filterfunktion zur Verfügung. Wenn Sie keine Voreinstellungen vorgenommen haben, werden Ihnen alle Meetings, die Sie geplant oder bereits begonnen haben, angezeigt.
Klicken Sie in das Kästchen Geplant, um alle Meetings anzeigen zu lassen, die Sie noch bearbeiten können.
Bitte beachten Sie, dass Sie nur Meetings, die noch nicht begonnen haben, bearbeiten können.
Meeting bearbeiten
- Wählen Sie in der Liste aller Meetings unter dem Kalender das Meeting aus, welches Sie bearbeiten möchten.
- Klicken Sie auf das Kontextmenü
 des Meetings und dann auf Meeting bearbeiten.
des Meetings und dann auf Meeting bearbeiten. - Alternativ können Sie auch auf das Meeting im Kalender klicken. Klicken Sie dann auf das Symbol
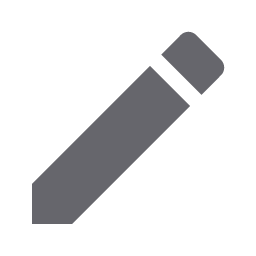 Bearbeiten.
Bearbeiten.
Sie können folgende Einstellungen im Reiter Allgemein bearbeiten:
- Titel: Ändern Sie den Titel Ihres Meetings, indem Sie in das Eingabefeld klicken. Geben Sie nun den neuen Titel ein.
- Agenda: Klicken Sie in das Eingabefeld der Agenda, um diese zu bearbeiten.
- Beginnt: Sie können hier das Datum sowie die Uhrzeit Ihres Meetings ändern.
Klicken Sie auf die Schaltfläche . Ändern Sie das Datum und die Uhrzeit. Klicken Sie anschließend auf die Schaltfläche , um die Änderungen zu speichern. - Zeitzone: Ändern Sie die Zeitzone mit einem Klick auf das Symbol
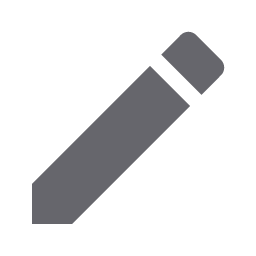 Bearbeiten und wählen Sie in der Auswahlliste die korrekte Zeitzone.
Bearbeiten und wählen Sie in der Auswahlliste die korrekte Zeitzone. - Dauer: Verändern Sie hier die Dauer Ihres Meetings.
- Gruppen: Sie können hier die Anzahl der Gruppen, die in Ihrem Meeting zur Verfügung stehen, anpassen. Klicken Sie auf die Auswahlliste und wählen Sie die entsprechende Anzahl aus.
- Früherer Zugang: Passen Sie den Zeitraum an, in dem Ihre Teilnehmer:innen den Raum bereits vor Beginn des Meetings betreten können. Als Moderator:in können Sie immer 30 Minuten vor Meetingstart beitreten.
- Warteraum: Sie können den Warteraum an- oder ausschalten, indem Sie auf den Schalter klicken.
Klicken Sie auf die Schaltfläche , um die Änderungen zu speichern.
Alle Teilnehmer:innen, die mit einem personalisierten Gastlink bereits eingeladen wurden, erhalten eine E-Mail mit den aktualisierten Informationen zum Meeting.
Teilnehmende zu Ihrem Meeting einladen
Personalisierte Gastlinks
Sie können im Reiter Einladungen personalisierte Einladungen für Ihr Meeting als Gastlinks versenden. Tragen Sie dafür den Namen sowie die E-Mailadresse ein und wählen Sie eine Rolle in der Auswahlliste aus. Wenn Sie gleichzeitig mehrere Personen personalisiert einladen möchten, können Sie auch eine CSV-Datei hochladen.
Sobald Sie auf die Schaltfläche klicken, erhalten bereits eingeladene und neu eingeladene Teilnehmende eine Mail mit den neuen Informationen zum Meeting.
Gruppenlinks
Gruppenlinks ermöglichen es Ihnen, mehreren Personen mit derselben Rolle eine Einladung für Ihr Meeting zuzusenden, ohne jede Person einzeln einladen zu müssen.
Im Reiter Allgemein finden Sie im unteren Bereich die Gruppenlinks, die nach Nutzerrollen sortiert sind. Kopieren Sie einen Link mit der gewünschten Berechtigung durch einen Klick auf die graue Schaltfläche . Sie können diesen Link nun über Ihr bevorzugtes Kommunikationsmedium an Teilnehmer:innen versenden.
Nach der Aktualisierung eines Meetings werden Ihnen erneut alle Gruppenlinks angezeigt. Bereits versendete Gruppenlinks behalten Ihre Gültigkeit und werden entsprechend der Änderungen aktualisiert.
Hinweis: Sie müssen Empfänger:innen der Gruppenlinks eigenständig auf die Änderungen des Meetings aufmerksam machen.
Zuletzt aktualisiert am 28. Oktober 2025, 13:56 Uhr