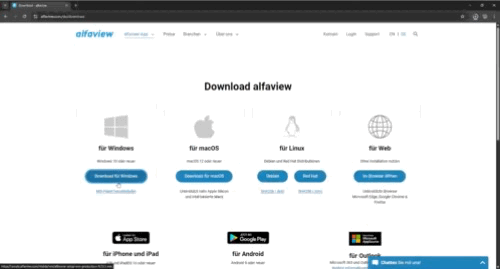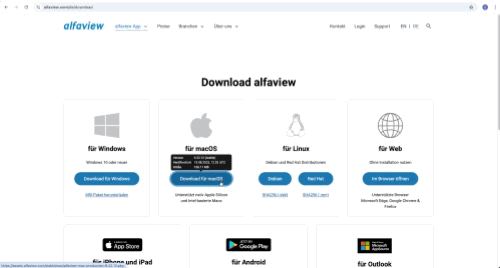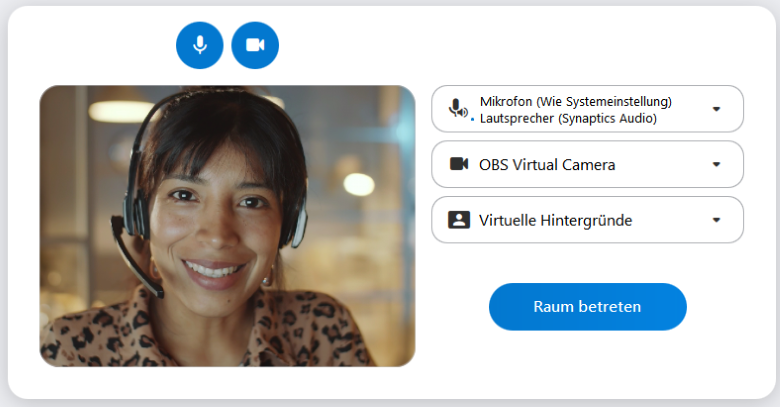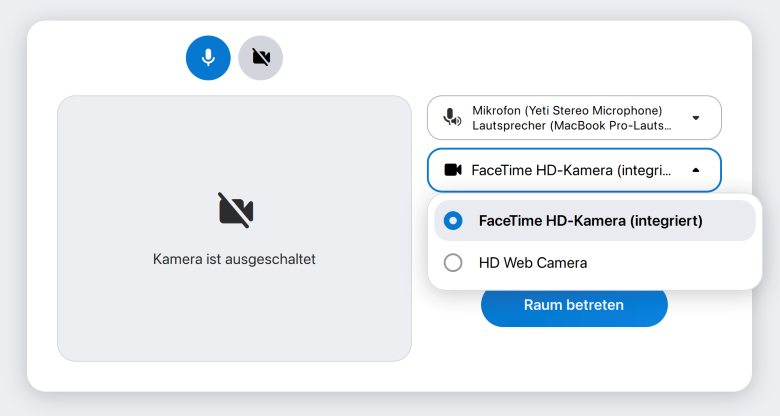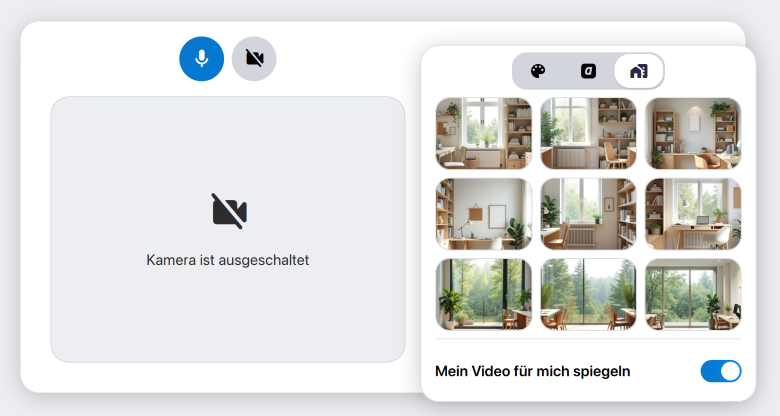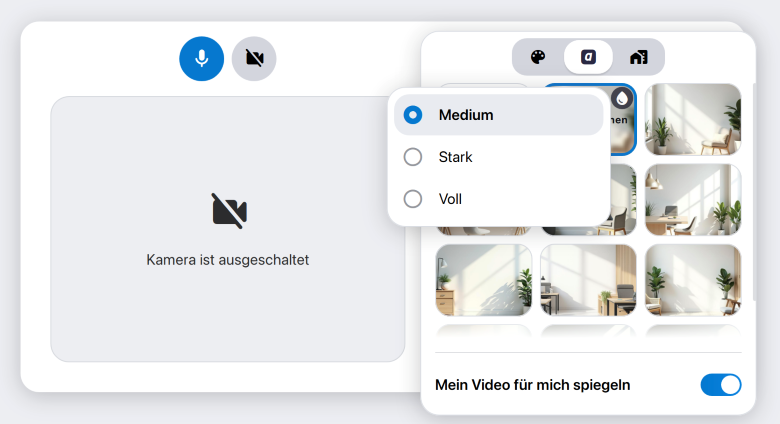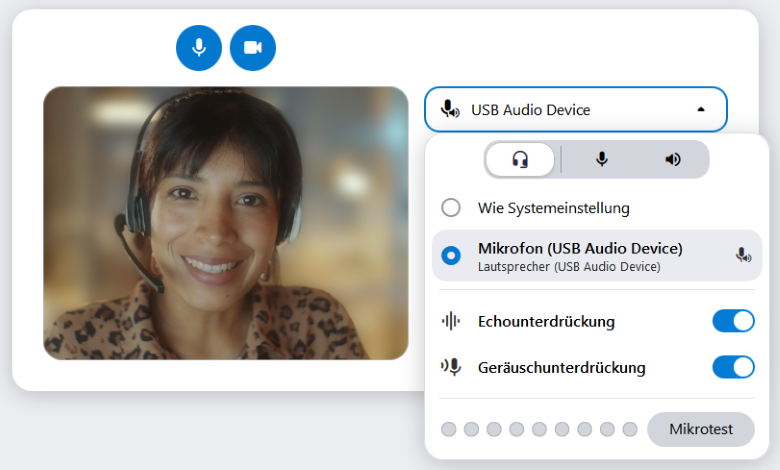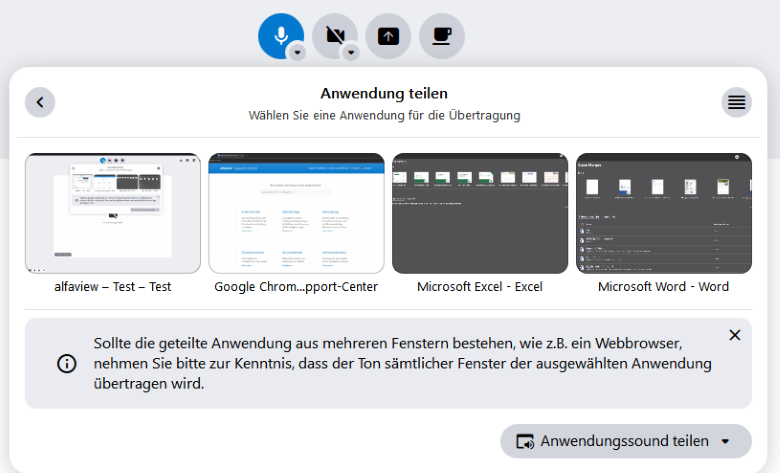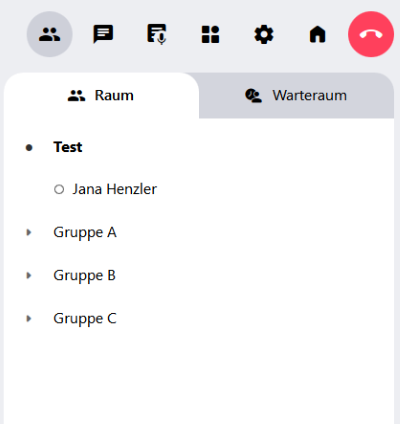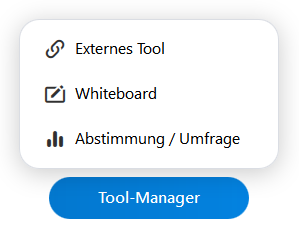Ihr Start in alfaview
- Installation
- Einen alfaview-Raum / ein alfaview-Meeting betreten
- Kamera und Mikrofon einrichten
- Hauptmenü in der alfaview-App
- Funktionsmenü in der alfaview-App
- Statusmenü in der alfaview-App
Lesen Sie hier die Anleitung in leichter Sprache:
Die Vorbereitung
Installation
alfaview kann auf Windows-, Mac– und Linux-Betriebssystemen installiert werden. Mit der mobilen Version im Google Play Store und App Store ist eine Verwendung auch auf mobilen Endgeräten möglich.
Installation für Windows
- Laden Sie alfaview auf der Downloadseite herunter. Klicken Sie dafür auf die Schaltfläche unterhalb des Windows-Symbols.
- Öffnen Sie die Downloadliste in der oberen rechten Ecke Ihres Internetbrowsers.
- Klicken Sie auf die alfaview-Downloaddatei alfaview-setup-win-production. Es öffnet sich das Installationsfenster.
- Führen Sie die Installation wie im Dialogfenster beschrieben durch.
Installation für Mac
- Laden Sie alfaview auf der Downloadseite herunter. Klicken Sie dafür auf die Schaltfläche unterhalb des Apple-Symbols.
- Öffnen Sie die Downloadliste in der oberen rechten Ecke Ihres Internetbrowsers.
- Klicken Sie auf die alfaview-Downloaddatei alfaview-mac-production. Es öffnet sich das Installationsfenster.
- Führen Sie die Installation wie im Dialogfenster beschrieben durch.
Installation für Linux
- Laden Sie alfaview auf der Downloadseite herunter. Klicken Sie dafür auf die Schaltfläche oder unterhalb des Linux-Symbols.
- Installieren Sie alfaview mit Hilfe des Paketmanagers Ihrer Distribution.
Installation auf mobilen Endgeräten
Downloaden Sie alfaview entweder im Google Play Store oder im App Store.
Ihr Start in alfaview
Einen alfaview-Raum / ein alfaview-Meeting betreten
Betreten Sie den alfaview-Raum oder das Meeting über den Einladungslink, den Sie erhalten haben. Eine Registrierung ist nicht notwendig.
- Klicken Sie auf den Einladungslink. Falls Sie eine Einladung von der E-Mail-Adresse support@alfaview.com erhalten haben, klicken Sie dort auf die Schaltfläche .
- Geben Sie nun Ihren Namen in das Eingabefeld ein, falls dieser nicht bereits hinterlegt ist.
- Betreten Sie den alfaview-Raum oder das Meeting entweder über die alfaview-App oder über den Webclient mit einem Klick auf die entsprechende Schaltfläche.
Bei der ersten Nutzung müssen Sie den Nutzungsrichtlinien und der Datenschutzerklärung zustimmen, bevor Sie den alfaview-Raum oder das Meeting betreten.
Kamera und Mikrofon einrichten
Bevor Sie einen alfaview-Raum betreten, werden Ihnen die Schnelleinstellungen angezeigt. Hier können Sie Ihre Audiogeräte sowie Ihre Videoeinstellungen testen und nach Ihren Wünschen konfigurieren.
Kamera einrichten
alfaview verwendet bei der ersten Nutzung die Kamera, die als Standardgerät für Ihren Computer ausgewählt ist. Das Vorschauvideo sehen Sie auf der linken Seite des Schnelleinstellungen-Fensters.
Falls Ihnen statt eines Videos die Meldung Kamera ist ausgeschaltet angezeigt wird, aktivieren Sie Ihre Kamera mit einem Klick auf das durchgestrichene Symbol ![]() Kamera über dem Videobereich. Wählen Sie dort, ob Sie Ihr Video an alle Teilnehmenden übertragen möchten oder nur an die VIPs im Raum.
Kamera über dem Videobereich. Wählen Sie dort, ob Sie Ihr Video an alle Teilnehmenden übertragen möchten oder nur an die VIPs im Raum.
Kamera auswählen
- Klicken Sie im Menü rechts neben der Videovorschau auf die Schaltfläche mit Kamerasymbol und dem Namen der aktuell verwendeten Kamera.
- Wählen Sie in der Auswahlliste die Kamera aus, die Sie verwenden möchten.
Virtuelle Hintergründe
Mit der Funktion Virtuelle Hintergründe können Sie Ihren Videohintergrund unkenntlich machen und so für mehr Privatsphäre sorgen.
- Klicken Sie im Menü auf Virtuelle Hintergründe.
- Wählen Sie aus, wie Sie Ihre Umgebung bearbeiten wollen. Hierbei stehen Ihnen Farbige Hintergründe, Standard Hintergründe sowie Arbeitszimmer Hintergründe zur Verfügung.
- Unter Standard Hintergründe können Sie außerdem Weichzeichnen in drei Abstufungen auswählen. Um die Stärke der Unschärfe auszuwählen, klicken Sie bitte auf das Tropfen-Symbol.
- Sie können Ihr eigenes Video spiegeln. Für andere Teilnehmer:innen im alfaview-Raum ist Ihr Video ungespiegelt zu sehen. Klicken Sie auf den Schieberegler, um die Funktion zu aktivieren oder deaktivieren.
Audio einrichten
alfaview verwendet bei der ersten Nutzung die Audiogeräte, die als Standardgeräte für Ihren Computer ausgewählt wurden. Sie können als Audiogerät entweder ein Headset oder ein Mikrofon sowie einen Lautsprecher wählen.
- Klicken Sie im Menü rechts neben der Videovorschau auf die Schaltfläche mit Mikrofonsymbol und dem Namen des aktuell verwendeten Audiogeräts. Das Menü ist in die drei Reiter Headset, Mikrofon und Lautsprecher unterteilt.
- Klicken Sie auf den jeweiligen Reiter, um Einstellungen vorzunehmen.
Headset
- Wählen Sie in der Auswahlliste des Reiters das Headset aus, das Sie in alfaview verwenden möchten.
- Sie können die Funktionen Echounterdrückung und Geräuschunterdrückung über die Schieberegler aktivieren oder deaktivieren.
Der Headset-Reiter erscheint erst, wenn ein Headset am PC angeschlossen ist. Wenn kein Headset erkannt wird, besteht das Menü aus den Reitern Mikrofon und Lautsprecher.
Mikrofon
- Wählen Sie in der Auswahlliste des Reiters das Mikrofon aus, das Sie in alfaview verwenden möchten.
Lautsprecher
- Wählen Sie in der Auswahlliste des Reiters den Lautsprecher aus, den Sie in alfaview verwenden möchten.
- Klicken Sie auf die Schaltfläche Lautsprecher testen, um sicherzustellen, dass Ihr ausgewählter Lautsprecher einen Ton überträgt.
Tipp: Aktivieren Sie die Echounterdrückung, wenn Sie statt eines Headsets ein Mikrofon und einen Lautsprecher verwenden. So verhindern Sie, dass der von Ihren Lautsprechern wiedergegebene Ton von Ihrem Mikrofon aufgenommen und erneut übertragen wird.
alfaview-App und Webclient
Im alfaview-Raum steht die Bühne im Mittelpunkt. Dort werden die Videos aller Teilnehmer:innen und die Bildschirmübertragungen angezeigt.
Hauptmenü
Im Hauptmenü können Sie Ihre Kamera und Ihr Mikrofon aktivieren und deaktivieren. Außerdem können Sie auf die Funktion Bildschirm übertragen zugreifen und den Pause-Modus aktivieren.
Mikrofon
Steuern Sie Ihr Mikrofon über das Hauptmenü.
Mikrofon an
Das Mikrofon ist aktiviert, wenn das Symbol blau angezeigt wird.
Mikrofon aus
Das Mikrofon ist deaktiviert, wenn das Symbol grau und durchgestrichen angezeigt wird.
Push-to-Talk (PTT) aktiviert
Das Mikrofon ist deaktiviert, bis Sie die ausgewählte Taste drücken, um das Mikrofon zu aktivieren. Weitere Informationen zur Push-to-Talk-Funktion können Sie im Abschnitt Audio auf der Seite Alle Einstellungen nachlesen.
Tipp: Klicken Sie auf das kleine Symbol Menü öffnen rechts unten neben dem Mikrofonsymbol, um die Schnelleinstellungen zu öffnen. Dort können Sie Ihr bevorzugtes Mikrofon, Ihren Lautsprecher oder Ihr Headset auswählen und die Echo- und Geräuschunterdrückung aktivieren.
Weitere Informationen zu den erweiterten Audioeinstellungen finden Sie auf der Seite Audioeinstellungen.
Kamera
Sie können entscheiden, ob Ihr Video an alle Personen im alfaview-Raum oder nur an die anwesenden VIPs übertragen wird. Bitte beachten Sie, dass Sie die Videos der anderen Teilnehmenden nur sehen können, wenn diese Ihr Video sehen.
Kamera an
Die Kamera ist aktiviert, wenn das Symbol blau angezeigt wird.
Kamera nur an VIP senden
Die Kamera überträgt das Video an VIPs, wenn das Symbol blau angezeigt wird und ein Stern im Symbol zu sehen ist.
Sie können ebenfalls nur die Videos von VIPs sehen.
Kamera aus
Die Kamera ist deaktiviert, wenn das Symbol grau und durchgestrichen angezeigt wird.
Tipp: Sie können direkt im Hauptmenü entscheiden, welches Videobild Sie übertragen möchten.
- Klicken Sie auf das kleine Symbol Menü öffnen rechts unten neben dem Kamerasymbol, um die Schnelleinstellungen zu öffnen.
- Wählen Sie dort die Kamera aus, deren Video übertragen werden soll.
Weitere Informationen finden Sie auf der Seite Videoeinstellungen.
Bildschirm teilen
Die Funktion Inhalte teilen bietet Ihnen die Möglichkeit, Ihren gesamten Bildschirm, einen Bildschirmbereich oder eine Anwendung mit den anderen Teilnehmer:innen im alfaview-Raum zu teilen. Auch ist es möglich, das Video einer Zweitkamera über diese Funktion zu teilen.
Bitte beachten Sie, dass Ihnen diese Funktion nur zur Verfügung steht, wenn die Raummoderator:innen Ihnen die Berechtigung Bildschirmfreigabe erlauben erteilt haben. Wenn Sie diese Berechtigung nicht besitzen, wird das Symbol ![]() Inhalte teilen im Hauptmenü nicht angezeigt.
Inhalte teilen im Hauptmenü nicht angezeigt.
| Art des geteilten Inhalts | Beschreibung |
|---|---|
| Bildschirmbereich | Übertragen Sie nur den Teil Ihres Bildschirmes, den Sie den anderen Teilnehmenden zeigen möchten. Sie können die Aufnahme pausieren und Markierungen vornehmen. |
| Anwendung | Übertragen Sie eine laufende Anwendung, ohne weitere Anwendungen oder Teile Ihres Bildschirmes mit den anderen Teilnehmenden zu teilen. |
| Bildschirm | Teilen Sie Ihren gesamten Bildschirm mit den anderen Teilnehmenden und übertragen Sie so bei Bedarf mehrere Anwendungen gleichzeitig. |
| Zweitkamera | Übertragen Sie das Video einer Zweitkamera. |
Übertragung eines Bildschirmbereichs
- Wählen Sie über das Symbol
 Inhalte teilen im Hauptmenü die Option Bildschirmbereich.
Inhalte teilen im Hauptmenü die Option Bildschirmbereich. - Ziehen Sie den Rahmen an die Position Ihres Bildschirmes, die Sie übertragen möchten, und passen Sie die Größe an.
- Starten Sie die Übertragung mit einem Klick auf die Schaltfläche in der Mitte des Rahmens.
- Sie können die Übertragung pausieren oder Markierungen im Bildausschnitt vornehmen.
Übertragung einer Anwendung, eines Bildschirms oder einer Zweitkamera
- Wählen Sie über das Symbol
 Inhalte teilen im Hauptmenü die Art des Inhalts, den Sie teilen möchten.
Inhalte teilen im Hauptmenü die Art des Inhalts, den Sie teilen möchten. - Im Auswahlmenü der gewählten Übertragung können Sie in der unteren rechten Ecke entscheiden, ob Sie den Sound Ihres Computers oder der Anwendung ebenfalls übertragen möchten.
- Klicken Sie in der Auswahl auf den Bildschirm, die Anwendung oder die Zweitkamera, die Sie übertragen möchten.
Hinweis: Die Übertragung startet, sobald Sie auf die Anwendung, den Bildschirm oder die Zweitkamera klicken, die Sie mit den anderen Teilnehmenden teilen möchten.
Pause einlegen
Pausenmodus
Sie können in alfaview immer eine Pause einlegen, ohne den Raum verlassen zu müssen. In dieser Zeit wird weder Ihr Video noch Ihr Ton übertragen und Sie hören und sehen die anderen Teilnehmer:innen nicht. Sie haben weiterhin Zugriff auf den Chat und können diesen in Echtzeit verfolgen.
Funktionsmenü
Im Funktionsmenü können Sie auf die sechs Reiter Teilnehmerliste, Gruppenchat, Transkription, Toolbox, Einstellungen und die Raumliste zugreifen. Auch können Sie den alfaview-Raum über das Funktionsmenü verlassen.
Öffnen Sie die einzelnen Reiter mit einem Klick auf das jeweilige Symbol.
Teilnehmerliste
In der Teilnehmerliste sehen Sie, welche Personen sich im Hauptraum und den Untergruppen eines alfaview-Raumes befinden. Als Moderator:in oder Raumadministrator:in wird Ihnen dort außerdem der Warteraum angezeigt.
Wechseln Sie in eine andere Untergruppe, indem Sie Ihre Maus über den Gruppennamen bewegen, bis die Schaltfläche erscheint. Klicken Sie auf diese Schaltfläche.
Kurznachrichten schreiben
Schreiben Sie anderen Teilnehmer:innen in Ihrem Raum private Kurznachrichten, die nur Sie beide sehen können.
- Klicken Sie auf das Kontextmenü neben dem Namen der Person, der Sie eine Nachricht schreiben möchten.
- Klicken Sie auf die Schaltfläche Kurznachricht schreiben.
- Geben Sie Ihre Nachricht in das Textfeld ein. Drücken Sie dann auf die Schaltfläche .
Die andere Person erhält nun Ihre Nachricht und kann darauf antworten.
Gruppenchat
Der Gruppenchat bieten Ihnen die Möglichkeit, sich schriftlich mit den anderen Teilnehmer:innen und Zuschauer:innen auszutauschen. Nachrichten werden Ihnen ab dem Zeitpunkt angezeigt, an dem Sie der Gruppe beigetreten sind. Vorherige Nachrichten können Sie nicht lesen.
Tippen Sie Ihre Nachricht in das Eingabefeld. Klicken Sie entweder auf das Symbol Nachricht senden oder drücken Sie die Enter-Taste, um Ihre Nachricht in den Chat zu schicken.
Die anderen Teilnehmenden können nun Ihre Nachricht lesen.
Live-Transkription und -Übersetzung
Die Live-Transkription und -Übersetzung muss von Raumadministrator:innen aktiviert werden, damit Sie die Funktionen in einem alfaview-Raum nutzen können.
Die Transkription ermöglicht eine barrierefreie Kommunikation und ein automatisches Protokoll, indem das gesprochene Wort maschinell in Text umgewandelt wird. Die Transkription kann auch individuell in eine andere Sprache per Live-Übersetzung übersetzt werden.
Toolbox
Die Tools müssen von Moderator:innen zur Verfügung gestellt werden, damit Sie auf diese in der Toolbox zugreifen können.
In der Toolbox stehen Umfragen, Abstimmungen, Sternebewertungen sowie ein Whiteboard zur Verfügung, um das kollaborative Arbeiten in alfaview zu vereinfachen. Außerdem können externe Tools von Drittanbietern und Webseiten eingebunden werden.
| Tool | Beschreibung |
|---|---|
| Externes Tool | Das externe Tool verlinkt auf eine andere Webseite oder ein Tool eines Drittanbieters, wodurch alle Teilnehmer:innen im alfaview-Raum einfach auf benötigte Dokumente und Tools zugreifen können. |
| Whiteboard | Das Whiteboard ermöglicht das gemeinsame Arbeiten. Die Inhalte des Whiteboards können Sie als PDF downloaden. |
| Abstimmung / Umfrage | Mit einer Umfrage oder Abstimmung können Sie, je nach Einstellung, einer oder mehreren Antwortmöglichkeiten eine Stimme geben. Die Sternebewertung erlaubt es Ihnen, eine Frage, einen Sachbestand oder einen Vorschlag mit einem bis fünf Sternen zu bewerten. |
Whiteboard oder externes Tool öffnen
- Klicken Sie auf das Symbol
 Toolbox im Hauptmenü, um die Liste aller Tools zu öffnen.
Toolbox im Hauptmenü, um die Liste aller Tools zu öffnen. - Wählen Sie aus der Liste entweder das Whiteboard oder das externe Tool, das Sie verwenden möchten.
- Klicken Sie dann auf die Schaltfläche . Sie werden nun zum Whiteboard bzw. externen Tool weitergeleitet.
An Abstimmung / Umfrage teilnehmen
- Klicken Sie auf das Symbol
 Toolbox im Hauptmenü, um die Liste aller Tools zu öffnen.
Toolbox im Hauptmenü, um die Liste aller Tools zu öffnen. - Wählen Sie aus der Liste die Abstimmung oder Umfrage, an der Sie teilnehmen möchten.
- Klicken Sie dann auf die Schaltfläche . Sie werden nun zur Abstimmung bzw. Umfrage weitergeleitet.
- Lesen Sie sich die Aussage oder Frage durch und wählen Sie dann, je nach Einstellung, eine oder mehrere Antwortmöglichkeiten.
- Bestätigen Sie Ihre Wahl mit einem Klick auf die Schaltfläche .
An Sternebewertung teilnehmen
- Klicken Sie auf das Symbol
 Toolbox im Hauptmenü, um die Liste aller Tools zu öffnen.
Toolbox im Hauptmenü, um die Liste aller Tools zu öffnen. - Wählen Sie die Sternebewertung, an der Sie teilnehmen möchten, in der Liste aus.
- Klicken Sie dann auf die Schaltfläche . Sie werden nun zur Sternebewertung weitergeleitet.
- Lesen Sie sich die Aussage oder Frage durch. Klicken Sie dann die Anzahl an Sternen an, die Sie vergeben möchten.
- Bestätigen Sie Ihre Wahl mit einem Klick auf die Schaltfläche .
Einstellungen
Passen Sie alle wichtigen Einstellungen wie die Darstellung, die Kamera- und Audioauswahl oder die Barrierefreiheit über das Funktionsmenü Ihren Wünschen an.
| Einstellung | Beschreibung |
|---|---|
| Audio | Im Auswahlmenü Audio können Sie Ihr Mikrofon, Ihren Lautsprecher oder Ihr Headset auswählen. Auch die Echounterdrückung, Geräuschunterdrückung und erweiterte Einstellungen stehen Ihnen hier zur Verfügung. |
| Video | Wählen Sie Ihre bevorzugte Kamera aus, verbessern Sie die Videoqualität oder stellen Sie einen Virtuellen Hintergrund ein, um Ihre Privatsphäre zu schützen. Verwalten Sie auch Ihre Bandbreitennutzung und die Qualität Ihrer Zweitkamera. |
| Allgemein | Erfahren Sie mehr über alfaview, wählen Sie Ihren Aktivierungskanal und die Sprache der Benutzeroberfläche oder passen Sie Ihre Einstellungen für Benachrichtigungstöne oder das Aussehen der alfaview-Anwendung (helle oder dunkle Darstellung) an. Für technische Unterstützung finden Sie einen Link zum Support-Center und die Möglichkeit, auf Protokolldateien zuzugreifen. |
| Barrierefreiheit | Verändern Sie zur einfacheren Nutzung von alfaview die Schriftgröße der Benutzeroberfläche und des Chats, aktivieren Sie Screenreader-Ankündigungen oder wählen Sie eine barrierefreie Darstellung. Auch das Tastatur-Navigationsschema kann hier eingestellt und die Tastenkürzel aktiviert werden. |
| Feature-Vorschau | Testen Sie in der alfaview-App neue Funktionen, die sich noch in einem frühen Entwicklungsstadium befinden. |
| Neues entdecken | Lesen Sie in unseren Versionshinweisen nach, welche Änderungen und Aktualisierungen im letzten Update umgesetzt wurden. |
| Aktualisierungskanal | Entscheiden Sie, ob Sie die Insider-, Beta- oder Release-Version von alfaview nutzen möchten. Wählen Sie den Insider- oder Beta-Kanal, um anstehende Produktaktualisierungen früher zu testen. |
| Dunkle Darstellung | Mit dieser Einstellung können Sie zwischen einer hellen und einer dunklen Darstellung von alfaview wählen. Klicken Sie auf den Schalter, um zwischen den Darstellungen zu wechseln. |
| Lautstärke | Passen Sie über den Schieberegler die Lautstärke der alfaview-App an. |
| Alle Einstellungen anzeigen | Weitere Einstellungen finden Sie, wenn Sie das Fenster Alle Einstellungen anzeigen öffnen. |
Raumliste
Die Raumliste bietet Ihnen einen Überblick über alle alfaview-Räume, für die Sie eine Zutrittsberechtigung besitzen. Dabei werden die von Ihnen favorisierten Räume im oberen Bereich des Reiters angezeigt.
- Wählen Sie in der Raumliste den Raum aus, den Sie betreten möchten.
- Klicken Sie auf die Schaltfläche . Sie werden dann mit dem Hauptraum verbunden.
- Mit einem Klick auf das Kontextmenü
 eines Raumes können Sie eine Liste aller Gruppen öffnen. So können Sie direkt einer Untergruppe beitreten anstatt mit dem Hauptraum verbunden zu werden.
eines Raumes können Sie eine Liste aller Gruppen öffnen. So können Sie direkt einer Untergruppe beitreten anstatt mit dem Hauptraum verbunden zu werden. - Das Kontextmenü ermöglicht es Ihnen auch, die Teilnehmer:innen innerhalb eines Raumes sowie den Untergruppen einzusehen.
Raum verlassen
Klicken Sie auf das Symbol ![]() Raum verlassen, um zum Willkommensbildschirm zurückzukehren.
Raum verlassen, um zum Willkommensbildschirm zurückzukehren.
Statusmenü
Über das Statusmenü stehen Ihnen verschiedene Funktionen und Informationen zum Raum zur Verfügung.
| Status / Funktion | Beschreibung |
|---|---|
| Anzahl Teilnehmende | Verschaffen Sie sich einen Überblick über alle Anwesenden im alfaview-Raum, die die Rolle Admin, Moderator:in oder Teilnehmende besitzen. Mit einem Klick auf das Symbol können Sie die Teilnehmerliste öffnen. |
| Anzahl Zuschauende | Die Anzahl aller Zuschauer:innen im alfaview-Raum wird separat angezeigt. Wenn Sie möchten, dass die Zuschauer:innen in der Benutzerliste angezeigt werden, klicken Sie auf das Symbol, um die Einstellungen zu öffnen und aktivieren Sie das Kästchen Zuschauer in Benutzerliste anzeigen. |
| Zur Sprecheransicht / Galerieansicht wechseln | In der Sprecheransicht wird die sprechende Person immer in der Mitte der Bühne als großes Video angezeigt. Die anderen Teilnehmenden sind als kleine Videos im unteren Bereich der Bühne in einer Reihe angeordnet. In der Galerieansicht werden die Videos aller Teilnehmenden gleichmäßig auf der Bühne verteilt. Alternativ können Sie die Teilnehmenden in Gruppe von 9, 25 oder 49 Personen auf verschiedene Seiten aufteilen. Die Größe der Videobilder wird entsprechend der Anzahl der Teilnehmenden im alfaview-Raum angepasst. Wählen Sie mit einem Klick auf diese Funktion, wie die Teilnehmer:innen auf der Bühne dargestellt werden sollen. |
| Host-Tools | Als Raumadministrator:in können Sie über die Host-Tools Raum-Features direkt im alfaview-Raum anpassen. Aktivieren Sie dafür die Kästchen vor den Features, die Sie aktivieren möchten. |
| Aufzeichnung & Streaming | Klicken Sie auf den Aufnahme-Button, um Ihr Gespräch entweder lokal aufzuzeichnen oder direkt auf Streaming-Plattformen wie YouTube, Twitch oder auf einen Server zu übertragen. Weitere Informationen finden Sie auf der Seite Aufzeichnung und Streaming. |
| Zum schwebenden Minifenster wechseln | Das schwebende Minifenster bietet Ihnen die Möglichkeit, dem Geschehen im alfaview-Raum über ein kleines abgekoppeltes Fenster zu folgen. Dabei stehen Ihnen alle Funktionen des Hauptmenüs zur Verfügung. |
| Hand heben | Machen Sie Moderator:innen im alfaview-Raum auf sich aufmerksam. Klicken Sie dafür auf Hand heben. Das Symbol erscheint dann sowohl in Ihrem Videobild als auch in der Teilnehmerliste neben Ihrem Namen und die Moderator:innen werden benachrichtigt. Heben mehrere Teilnehmende gleichzeitig die Hand, zeigt das Emoji zusätzlich eine Nummer an, die ihre Position in der Warteschlange kennzeichnet. |
| Konfetti-Effekte | Moderator:innen können verschiedene Konfetti-Effekte einsetzen, um während des Meetings gamifizierte Reaktionen zu senden. Um Reaktionen zu sehen und zu steuern, muss diese Funktion aktiviert sein. |
| Suche Personen und Räume | Suchen Sie über das Suchfeld nach einer Person oder einem Raum. |
| Ton aus und an | Sie können alfaview stumm schalten. Klicken Sie dafür auf das Symbol Audioausgabe stummschalten. Wenn das Symbol durchgestrichen und die Schaltfläche orange angezeigt ist, ist alfaview stumm geschaltet. |
| Bildschirmübertragung abgedockt | Wenn Sie die Bildschirmübertragung der anderen Teilnehmenden in einem separaten Fenster anzeigen lassen, erscheint das Abdock-Symbol im Statusmenü. Klicken Sie auf das Symbol, um das Fenster mit der abgedockten Bildschirmübertragung im Vordergrund anzeigen zu lassen. |
Zuletzt aktualisiert am 5. November 2025, 15:30 Uhr