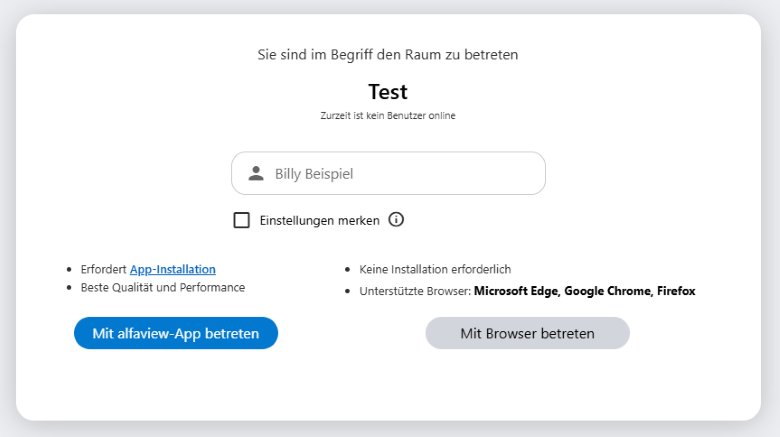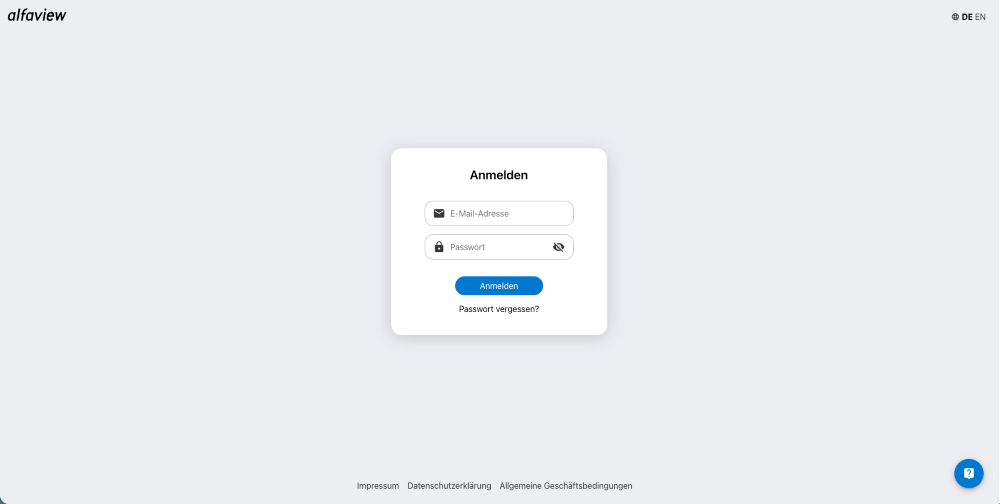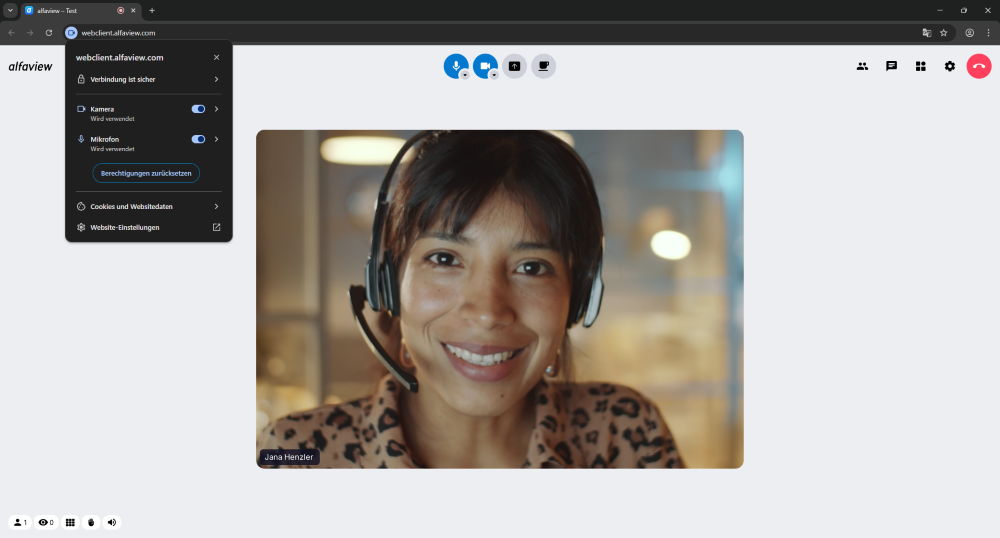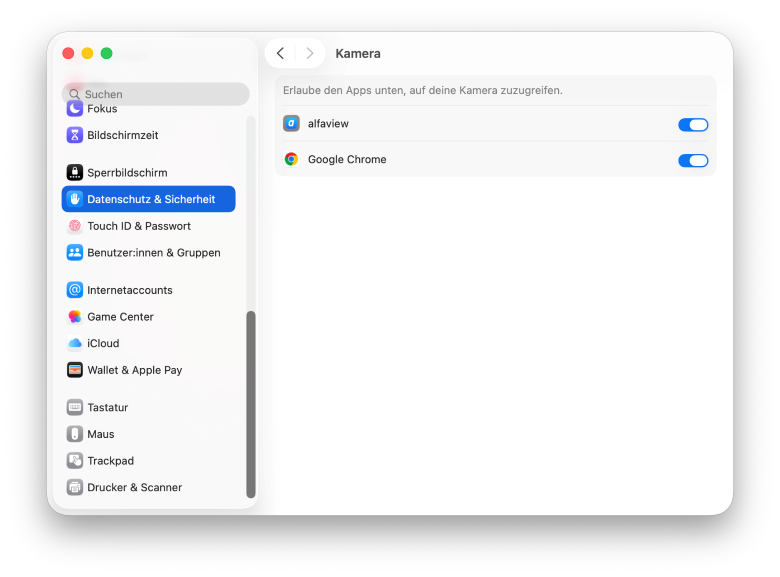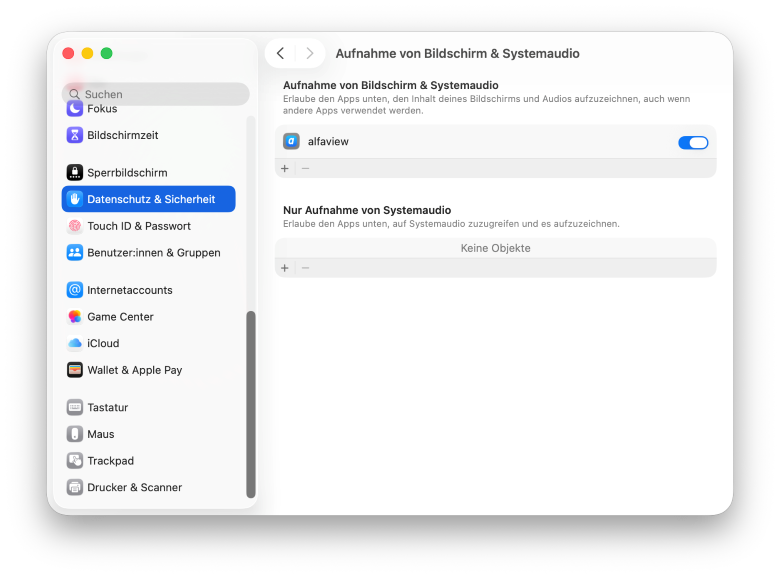Webclient von alfaview
Mit dem Webclient können Sie alfaview auch ohne Installation nutzen, wenn die Raumadministration diese Funktion erlaubt hat. Derzeit werden die Browser Google Chrome, Microsoft Edge und Firefox unterstützt.
- Beitritt mit einem Einladungslink
- Verwendung mit Benutzerkonto
- Kamera, Mikrofon und Bildschirmübertragung freigeben bei Google Chrome, Microsoft Edge und Firefox
- Kamera, Mikrofon und Bedienungshilfen freigeben unter macOS
Auf mobilen Endgeräten wird der Webclient nicht unterstützt. Installieren Sie die App im App Store oder Play Store, um alfaview auf Ihrem mobilen Endgerät zu verwenden.
Beitritt mit einem Einladungslink
- Klicken Sie auf den Einladungslink, der Ihnen zugesendet wurde. Alternativ können Sie den vollständigen Link kopieren und in die Adresszeile Ihres Internetbrowsers einfügen.
- Geben Sie Ihren Namen in das Eingabefeld ein, falls dieser noch nicht hinterlegt ist.
- Klicken Sie auf die Schaltfläche .
- Akzeptieren Sie die Nutzungsrichtlinien und Datenschutzerklärung.
- Klicken Sie anschließend auf die Schaltfläche . Sie werden nun zum ausgewählten alfaview-Raum weitergeleitet.
Beachten Sie beim ersten Start des Webclients bitte folgende Hinweise:
- Erteilen Sie Ihrem Internetbrowser die nötigen Berechtigungen, damit alfaview auf Ihre Kamera und Ihr Mikrofon zugreifen kann.
- Für eine Bildschirmübertragung auf einem Apple macOS-Gerät müssen zusätzliche Berechtigungen erteilt werden. Sie finden weitere Informationen und eine Anleitung zur Berechtigungsfreigabe auf der Seite Hinweise zum Webclient von alfaview.
Verwendung mit Benutzerkonto
- Melden Sie sich mit Ihrer E-Mailadresse und Ihrem Passwort auf der Startseite des Webclients an.
- Es erscheint nun die Startseite mit Raum- und Meetingliste. Hier sehen Sie alle alfaview-Räume, die Sie betreten können, sowie die von Ihnen erstellten Meetings.
- Um einen alfaview-Raum oder Meetingraum zu betreten, klicken Sie bitte auf die Schaltfläche hinter dem Raum- oder Meetingnamen.
Alternativ können Sie sich auch auf der Verwaltungsseite anmelden. Klicken Sie hier auf der Startseite auf die graue Schaltfläche , um zur Raum- und Meetingliste des Webclients zu gelangen.
Kamera, Mikrofon und Bildschirmübertragung freigeben bei Google Chrome, Microsoft Edge und Firefox
Beim ersten Start des Webclients wird Ihr Browser den Zugriff auf die Kamera und das Mikrofon anfragen. Bitte bestätigen Sie diese Anfrage, um alle Funktionen von alfaview nutzen zu können.
Bei den Internetbrowsern Google Chrome, Microsoft Edge und Firefox sind keine zusätzliche Berechtigungen nötig, um eine Bildschirmübertragung zu starten.
Kamera, Mikrofon und Bedienungshilfen freigeben unter macOS
Beim ersten Start des Webclients von alfaview unter macOS erscheint eine Aufforderung, den Zugriff auf Kamera und Mikrofon freizugeben. Die Freigabe wird benötigt, um das Kamerabild und den Ton zu den anderen Teilnehmer:innen zu übertragen.
Diese Freigaben können jederzeit widerrufen werden:
- Klicken Sie dafür in den Systemeinstellungen auf Datenschutz & Sicherheit.
- Dann entweder auf Kamera oder Mikrofon klicken.
- Um den Zugriff auf Kamera oder Mikrofon zu verhindern, muss das Feld neben dem Symbol Ihres präferierten Browsers deaktiviert werden.
- Wird der Zugriff verhindert, erfolgt die Aufforderung den Zugriff wieder zu gestatten erneut, sobald alfaview versucht, die Kamera oder das Mikrofon zu verwenden.
- Die Freigabe der Bedienungshilfen wird benötigt, falls die Funktion Push-To-Talk (PTT) verwendet wird. Genau wie die Freigabe für Mikrofon und Kamera kann diese ebenfalls widerrufen werden.
Zuletzt aktualisiert am 30. Oktober 2025, 10:44 Uhr