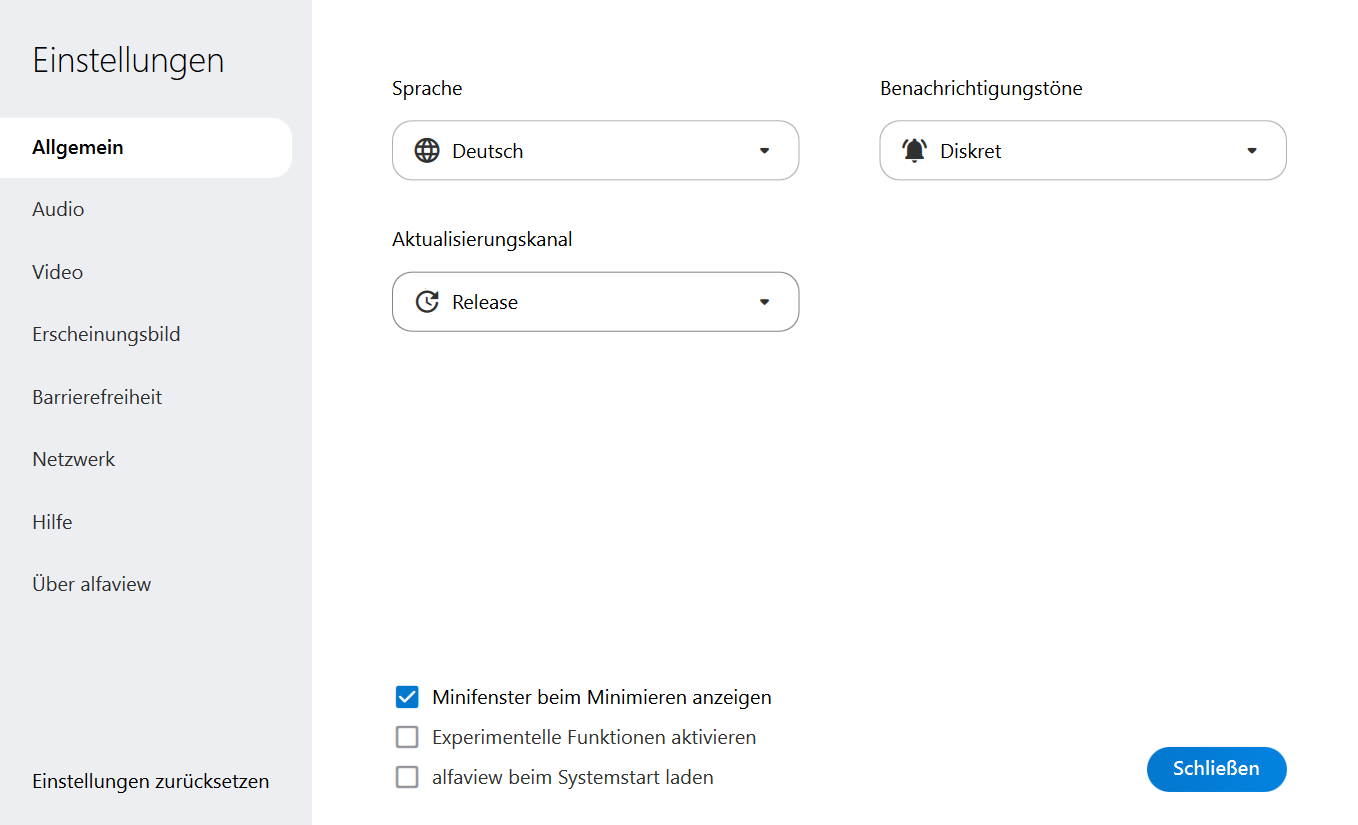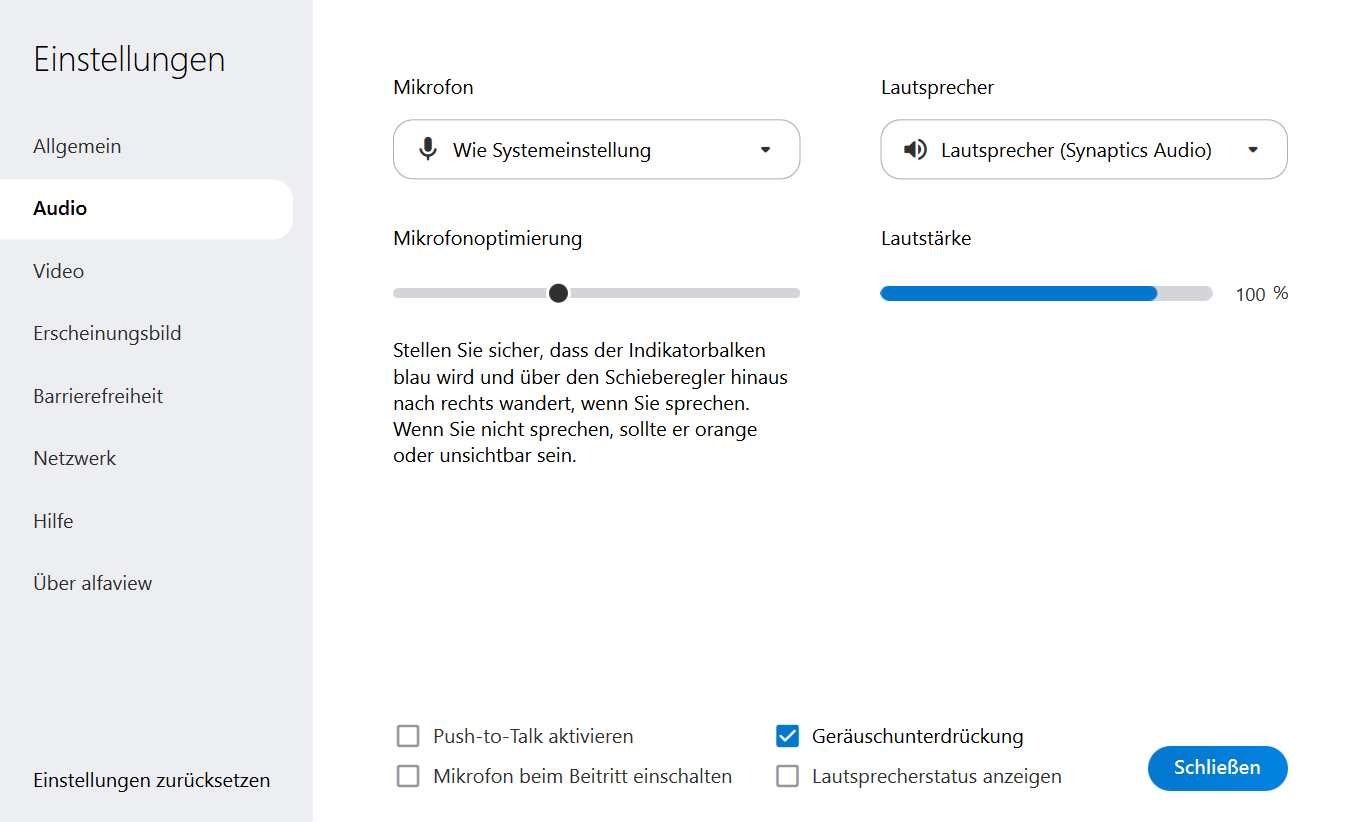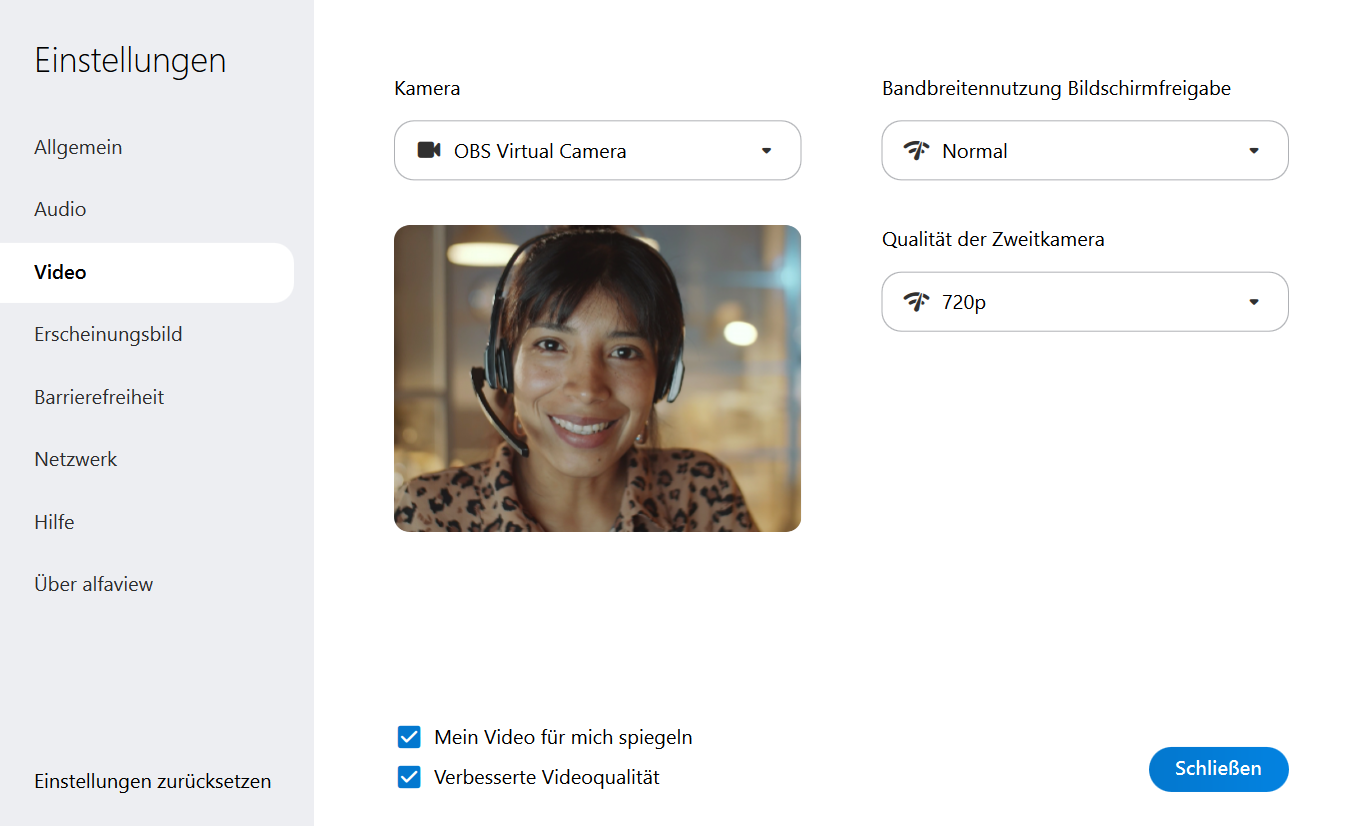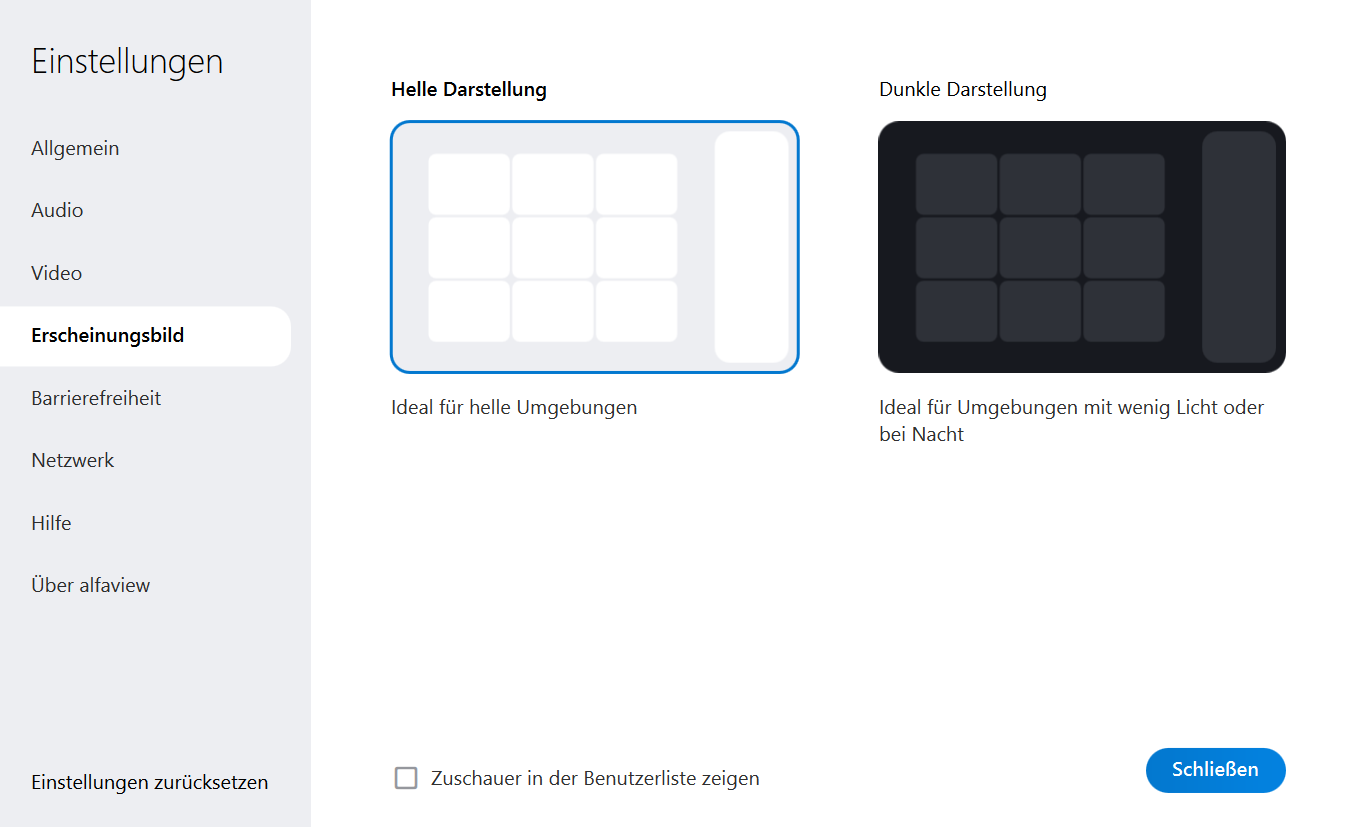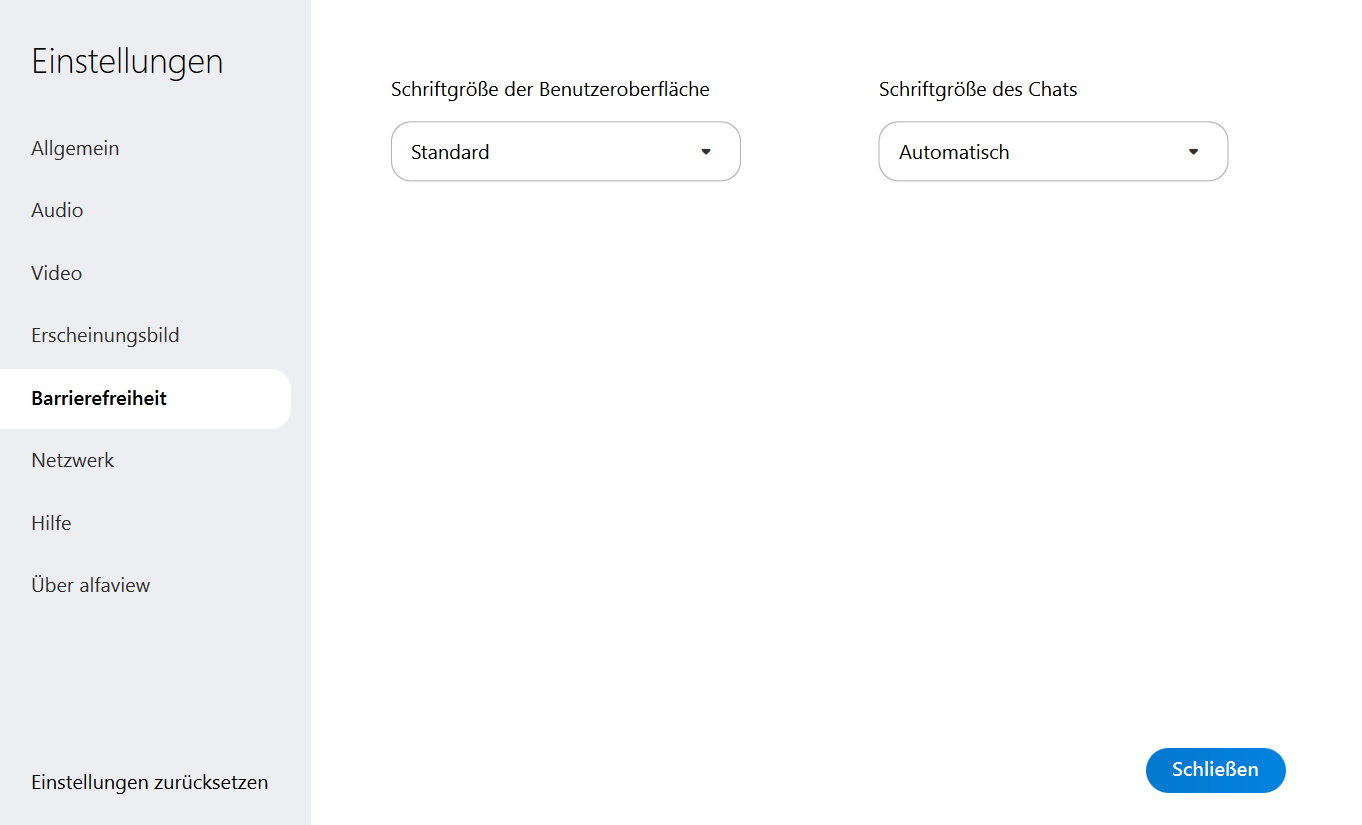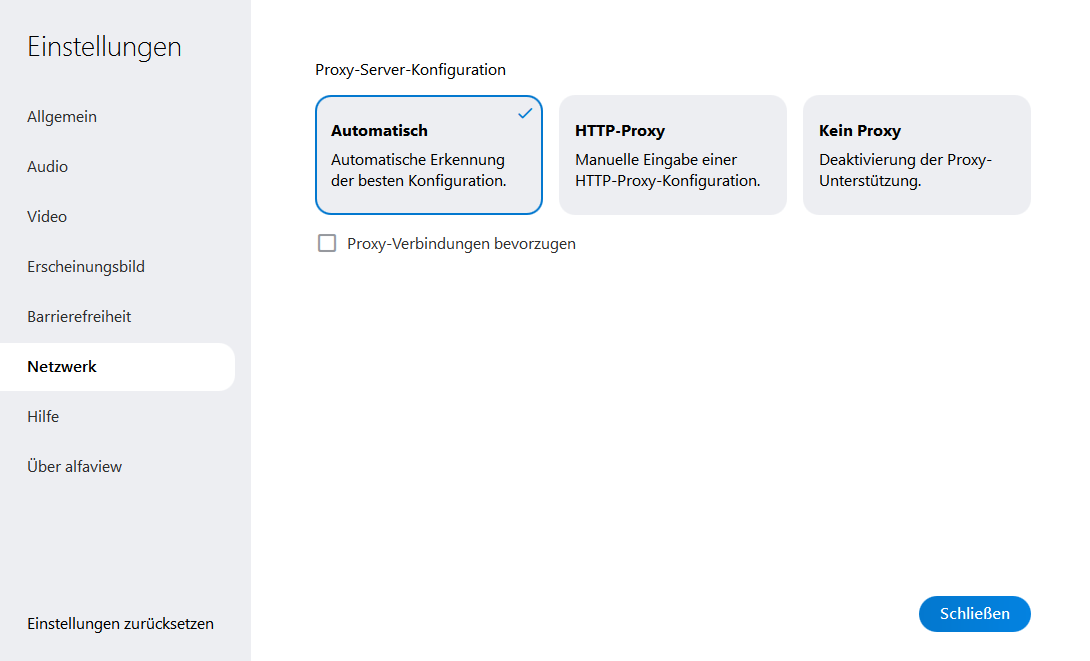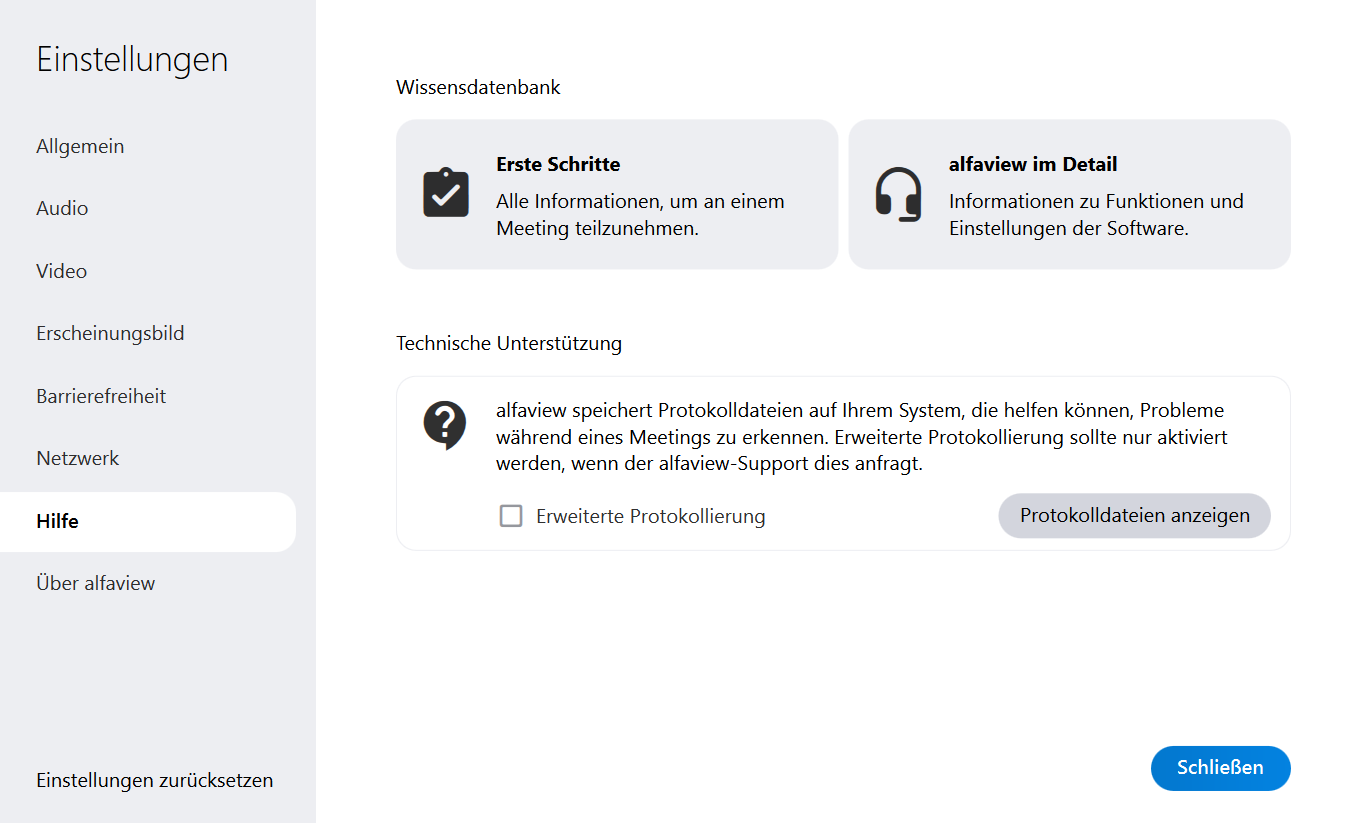Alle Einstellungen
Neben den Einstellungen im Funktionsmenü stehen Ihnen im Fenster Alle Einstellungen weitere Einstellungen zur Verfügung, um die alfaview-App an Ihre Bedürfnisse anzupassen. Öffnen Sie die erweiterten Einstellungen mit einem Klick auf die Schaltfläche .
Die erweiterten Einstellungen sind in folgende Reiter gegliedert:
- Allgemein
- Audio
- Video
- Erscheinungsbild
- Barrierefreiheit
- Netzwerk
- Hilfe
- Über alfaview
- Einstellungen zurücksetzen
Alle Änderungen werden automatisch übernommen, gespeichert und beim nächsten Programmstart wieder angewendet.
Allgemein
Sprache
Wählen Sie in diesem Auswahlmenü, ob die Benutzeroberfläche in Deutsch oder Englisch angezeigt werden soll.
Aktualisierungskanal
Für interessierte Nutzer:innen bieten wir die Möglichkeit, verschiedene Aktualisierungen bzw. Versionen von alfaview zu installieren.
- Release: Für reguläre Updates und eine stets stabile und vollständig getestete App-Version. (Standardeinstellung)
- Beta: Wählen Sie den Beta-Kanal, um neue Funktionen früher zu testen und uns mit Ihrem Feedback zu unterstützen.
- Insider: Im Insider-Kanal erhalten Sie experimentelle Updates, die sich noch in der Entwicklung befinden.
Nach der Änderung des Aktualisierungskanals müssen Sie alfaview neu starten.
Benachrichtigungstöne
Passen Sie die Benachrichtigungstöne der App an, die Sie z. B. über eine Chat-Nachricht oder eine Person im Warteraum informieren. Wählen Sie aus den Optionen:
- Aus: Es werden keine Benachrichtigungstöne abgespielt.
- Diskret: Es werden ruhigere Benachrichtigungstöne abgespielt.
- Normal: Es werden die normalen Benachrichtigungstöne abgespielt.
Minifenster beim Minimieren anzeigen
Mit dem Minifenster können Sie Gespräche und Ereignisse im alfaview-Raum verfolgen, wenn Sie das Hauptfenster der Anwendung minimiert haben. Dabei stehen Ihnen die wichtigsten Funktionen des Haupt- und Funktionsmenüs zur Verfügung.
Experimentelle Funktionen aktivieren
Aktivieren Sie die experimentellen Funktionen, um in den Einstellungen mehr Funktionen zu erhalten.
alfaview beim Systemstart laden
Aktivieren Sie diese Option, damit alfaview automatisch geöffnet wird, wenn Sie Ihren Computer starten.
Audio
Sie können im Reiter Audio alle Einstellungen für Ihr Mikrofon und Ihre Lautsprecher vornehmen.
Neu angeschlossene Geräte werden im Auswahlmenü aufgelistet, sobald sie vom Betriebssystem erkannt wurden.
Mikrofon
Wählen Sie aus der Auswahlliste das Mikrofon aus, das Sie verwenden möchten.
Mikrofonoptimierung
Wir empfehlen die Verwendung der automatischen Geräuschunterdrückung. Diese Funktion passt die Empfindlichkeit Ihres Mikrofons effektiv an, sodass unerwünschte Hintergrundgeräusche aus Ihrer Mikrofonübertragung herausgefiltert werden.
Sie können die Mikrofonoptimierung auch selbstständig durchführen. Dabei können Sie manuell einstellen, ab welchem Eingangspegel das Mikrofon Ihre Stimme überträgt.
- Sprechen Sie in Ihr Mikrofon.
- Bewegen Sie nun den Schieberegler unter der Mikrofonauswahlliste, um die Mikrofonempfindlichkeit einzustellen. Vergewissern Sie sich, dass der Indikatorbalken blau wird und sich nach rechts über den Schieberegler hinaus bewegt, wenn Sie sprechen.
- Wenn Sie nicht sprechen, sollte der Indikatorbalken orange oder unsichtbar sein. Das bedeutet, dass Ihr Ton nicht übertragen wird.
Für eine optimale Übertragungsqualität empfehlen wir, einen konstanten Abstand zum Mikrofon einzuhalten. Zusätzlich können Sie in den Einstellungen des Funktionsmenüs den Optimierungs-Assistenten verwenden. Dieser stellt den Pegel anhand einer kurzen Sprachprobe automatisch für Sie ein.
Lautsprecher
Wählen Sie aus der Auswahlliste den Lautsprecher aus, den Sie verwenden möchten.
Lautstärke
Sie können die Lautstärke von alfaview mit dem Schieberegler unter der Lautsprecherauswahl einstellen. Verschieben Sie den Schieberegler, bis die Lautstärke für Sie angenehm ist.
Push-To-Talk aktivieren
Push-To-Talk kann hilfreich sein, wenn Sie sich in einer lauten Umgebung aufhalten oder wenn Ihnen kein Headset zur Verfügung steht.
Die Push-To-Talk-Funktion ermöglicht die manuelle Aktivierung des Mikrofons per Tastendruck. Mit dieser Funktion überträgt Ihr Mikrofon nur dann einen Ton, wenn Sie die STRG-Taste gedrückt halten.
- Aktivieren Sie die Push-To-Talk-Funktion, indem Sie einen Haken im Kästchen setzen.
- Das Symbol
 Mikrofon im Hauptmenü wird nun orange und durchgestrichen dargestellt.
Mikrofon im Hauptmenü wird nun orange und durchgestrichen dargestellt. - Halten Sie zum Sprechen die
STRG-Taste auf Ihrer Tastatur gedrückt. - Lassen Sie die
STRG-Taste los, wenn Sie mit dem Sprechen fertig sind.
Wenn Sie die STRG-Taste nicht für Push-To-Talk verwenden möchten, können Sie eine benutzerdefinierte Tastenkombination festlegen.
- Aktivieren Sie die Push-To-Talk-Funktion, indem Sie einen Haken im Kästchen setzen.
- Klicken Sie neben dem Eingabefeld der Push-To-Talk-Option auf die Schaltfläche .
- Drücken Sie die Taste auf Ihrer Tastatur, mit der Sie die Push-To-Talk-Funktion aktivieren möchten. Sobald alfaview Ihre Tastenwahl erkennt, wird diese im Eingabefeld angezeigt.
- Klicken Sie anschließend auf die Schaltfläche .
Mikrofon beim Betreten aktivieren
Wenn Sie diese Funktion aktivieren, wird Ihr Mikrofon automatisch eingeschaltet, bevor Sie einen alfaview-Raum betreten. Sie können das Mikrofon jederzeit in den Schnelleinstellungen deaktivieren, bevor Sie einen Raum betreten.
Geräuschunterdrückung
Die Geräuschunterdrückung filtert unerwünschte Nebengeräusche aus Ihrer Mikrofonübertragung heraus und verbessert so Ihre Audioübertragung. Setzen Sie zum Aktivieren der Funktion einen Haken im Kästchen.
Lautsprecherstatus anzeigen
Wenn Sie den Lautsprecherstatus aktivieren, erscheint in den alfaview-Räumen unten links im Statusmenü ein kleines Lautsprechersymbol. Mit einem Klick auf das Symbol können Sie alfaview stumm schalten. Sie haben alfaview stumm geschalten, wenn das Symbol orange angezeigt wird.
Die Einstellungen werden automatisch übernommen und müssen nicht von Ihnen gespeichert werden.
Bandbreitennutzung Bildschirmfreigabe
Dieses Auswahlmenü erlaubt die Reduzierung der benötigten Bandbreite für die Bildschirmübertragung. Es stehen zwei Stufen zur Auswahl:
- Normal: Die Bildschirmübertragung wird in normaler Qualität übertragen (Standardeinstellung).
- Reduziert: Die Bildschirmübertragung wird in reduzierter Qualität übertragen.
Qualität der Zweitkamera
Dieses Auswahlmenü ermöglicht es Ihnen, die Videoqualität der Zweitkamera festzulegen.
Mein Video für mich spiegeln
Diese Einstellung dient dazu, das eigene Video so zu sehen, wie vor einem Spiegel. Die Darstellung Ihres Videos bei anderen Teilnehmer:innen ist nicht gespiegelt.
Verbesserte Videoqualität
Verbessert die Darstellung aller Videos durch einen leichten Soft-Fokus. Besonders bei Hauttönen ergibt sich dadurch eine glattere Darstellung.
Erscheinungsbild
Design
Wählen Sie zwischen hellem oder dunklem Design. Das dunkle Design entlastet die Augen in lichtschwachen Umgebungen.
Zuschauer in der Benutzerliste anzeigen
Diese Einstellung dient dazu, Teilnehmer:innen der Berechtigungsgruppe Zuschauer in der Benutzerliste anzuzeigen. Zuschauer:innen können aufgrund ihrer Berechtigung nur passiv an einem Meeting teilnehmen und werden daher standardmäßig in der Benutzerliste ausgeblendet.
Barrierefreiheit
Schriftgröße der Benutzeroberfläche
Passen Sie die Schriftgröße der Benutzeroberfläche in alfaview an.
Chat Schriftgröße
Wählen Sie die Schriftgröße, in denen Ihnen die Chatnachrichten angezeigt werden.
Netzwerk
Wenn Sie Ihre Internetverbindung über einen Proxy-Server herstellen, kann dieser hier konfiguriert werden. Es stehen drei Konfigurationsmöglichkeiten zur Auswahl:
- Automatisch: Automatische Erkennung der besten Konfiguration (Standardeinstellung)
- HTTP-Proxy: Manuelle Eingabe einer HTTP-Proxy-Konfiguration
- Kein Proxy: Deaktivierung der Proxy-Unterstützung
Weitere Informationen finden Sie auf der Seite Proxy-Konfiguration, sowie unter Systemanforderungen & Netzwerkeinstellungen.
Hilfe
Wissensdatenbank
Die Wissensdatenbank enthält detaillierte Artikel über Funktionen und Handhabung der Software.
Technische Unterstützung
Aktivieren Sie die erweiterte Protokollierung, wenn Sie im Rahmen von Support-Anfragen von unseren Mitarbeitenden darum gebeten werden.
Klicken Sie auf Protokolldateien anzeigen, um die auf Ihrem Rechner gespeicherten Protokolldateien anzuzeigen.
Über alfaview
Hier finden Sie allgemeine Informationen zu alfaview.
Einstellungen zurücksetzen
Alle Einstellungen können mit dieser Funktion auf die Ausgangswerte zurückgesetzt werden.
Zuletzt aktualisiert am 22. Oktober 2025, 09:24 Uhr